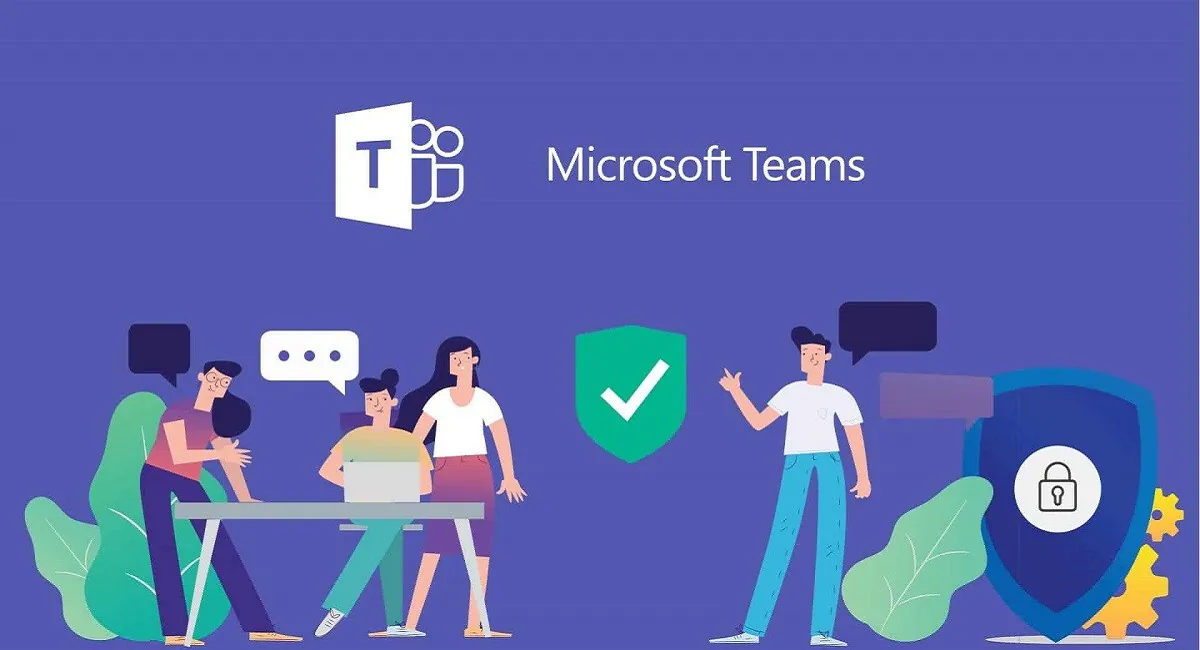
Za rad na daljinu, vama i vašoj kompaniji potreban je program koji će pomoći u organizaciji cijelog procesa što je više moguće. Jedna takva platforma je Microsoft Team.
Pročitajte također: Radimo kod kuće broj 1. Koronavirus je zatvorio kancelarije. Kako organizovati rad na daljinu?
Ako vjerujete Wikipedia, onda Microsoft Teams je korporativna platforma koja kombinuje ćaskanje, sastanke, bilješke i priloge (datoteke) u jednom radnom prostoru. Razvijeno od strane kompanije Microsoft, kao konkurent popularnom poslovnom rješenju Slack. Usluga je uvedena u novembru 2016. godine, a prethodna verzija je postala dostupna u isto vrijeme.
Ja ću to primetiti Microsoft Timovi nisu besplatni, ali postoje besplatna verzija. Savjetovao bih vam da prvo pokušate raditi u njemu, a zatim odlučiti koja vrsta pretplate najbolje odgovara vama i vašoj organizaciji.
Sa korisničkim sučeljem, besprijekornom integracijom sa Office 365 i niskom cijenom, Microsoft Timovi su postali najpopularnija platforma za saradnju. Nakon što kreirate organizaciju ili se pridružite njoj, stvaranje timova će vam omogućiti efikasnije radne metode.
Sama aplikacija je dostupna za sve operativne sisteme, lako je preuzeti na službenoj web stranici na ovom linku ili ga pronađite u Play Marketu i App Storeu.
Procedura instalacije i inicijalizacije je prilično jednostavna, ali vam je svakako potreban račun Microsoft.
У Microsoft Uz Teams ćete se pridružiti gotovom timu ili stvoriti organizaciju koja se sastoji od različitih grupa (na primjer, prodaja, marketing, programeri, sadržaj). Svaka grupa može imati različite postavke s različitim kanalima (kao što su najave, vruća pitanja, IT podrška) tako da ljudi u tim grupama mogu komunicirati putem glasovnih, tekstualnih ili video sastanaka, te dijeliti datoteke i raditi zajedno na njima.
Možete kreirati tim u desktop aplikaciji Microsoft Timovima ili u web aplikaciji slijedeći iste korake. Započnite odabirom kartice Timovi na lijevoj strani, a zatim kliknite Pridruži se ili Kreiraj tim.
Kliknite na dugme Kreiraj tim. Također možete koristiti polje za pretragu timova u gornjem desnom uglu da pronađete timove koje ste vi ili vaša organizacija već kreirali.
Da kreirate novi tim, odaberite Kreiraj tim od nule. Ako imate postojeće Office 365 timove ili grupe koje želite da koristite kao predložak za ovu novu grupu, kliknite na Kreiraj iz, a zatim izaberite tim ili grupu.
Možete kliknuti na "Šta je tim?" otvorite zvaničnu web stranicu Microsoft, koji će vam pružiti detaljnije informacije o radu timova i kanala.
Ako želite da ograničite broj kolega koji se mogu pridružiti ili vidjeti ovaj tim, odaberite tip "Povjerljivo". Ako želite da bilo ko u vašoj organizaciji može pronaći i pridružiti se ovom timu, odaberite Javno. Postoji i opcija "Cijela organizacija" koja će vam omogućiti da se automatski pridružite svim svojim zaposlenima. Međutim, poželjno je ograničiti broj članova tima kako autsajderi ne bi ometali efikasnost rada.
Unesite naziv ove komande u polje "Naziv komande". Po želji možete popuniti polje "Opis" svim dodatnim informacijama o komandi.
Uvijek možete promijeniti naziv i opis tima kasnije tako što ćete kliknuti na tri horizontalne tačke pored tima i odabrati "Uredi tim"
Da završite kreiranje tima, odaberite Kreiraj.
Kada se vaš tim kreira, možete odmah početi da pozivate kolege iz vaše organizacije u svoj novi tim. Unesite ime osobe ili grupe u polje "Počnite kucati ime ili grupu". Uvijek možete pozvati još članova kasnije tako što ćete kliknuti na tri horizontalne tačke pored tima i odabrati "Dodaj člana".
Dodajte sva imena koja želite, a zatim kliknite na Dodaj.
Ako želite da dodate nekoga u svoj tim koji trenutno nije dio vaše organizacije, morat ćete ga ručno pozvati tako što ćete odabrati karticu Timovi na lijevoj strani, kliknuti na Pozovi ljude i unijeti njihovu adresu e-pošte.
Ove adrese e-pošte ne moraju biti adrese e-pošte Microsoft, ali će od vaših pozvanih biti zatraženo da koriste svoje adrese e-pošte za kreiranje novog naloga Microsoft.
Nakon što dodate članove u svoju organizaciju, možete promijeniti ulogu te osobe od člana do vlasnika, dajući im ista prava i dozvole kao i vi. Da biste to učinili, kliknite na strelicu liste pored "Učesnik".
Ove postavke uvijek možete promijeniti kasnije tako što ćete kliknuti na tri horizontalne tačke desno od vašeg tima i odabrati "Upravljanje timom".
U istom meniju koji koristite za dodavanje članova ili upravljanje drugim postavkama tima kao što su oznake, možete kreirati nove kanale klikom na tri horizontalne tačke desno od vašeg tima i odabirom Dodaj kanal.
Baš kao što je vaš tim javan ili privatan u vašoj organizaciji, vaš kanal može biti javan ili privatan unutar vašeg tima.
Dajte svom kanalu ime u odjeljku Naziv kanala i opcionalni opis u odjeljku Opis. Odaberite iskačući meni pod Privatnost da biste ovaj kanal postavili na Privatan ili Standard. Ako ne želite ručno pozvati članove tima na ovaj kanal, označite polje "Automatski prikaži ovaj kanal na listi svih korisnika". Kada završite, odaberite opciju Dodaj.
Kanali u Microsoft Timovi - glavno mjesto vašeg zajedničkog rada sa drugim ljudima. Zapravo, ovo je opći chat u kojem možete napraviti javne publikacije, au obliku formatiranog teksta i podržati ih datotekama, organizirati zajedničke video konferencije. Postoje naljepnice, pa čak i svojevrsna nagrada za učesnike za rješavanje problema.
Možete koristiti komande Microsoft Timovi za jasniju i konzistentniju saradnju sa kolegama u okviru dobro organizovanih tematskih kanala. Provjerite je li vaša organizacija integrirana sa Office 365, kako biste u potpunosti iskoristili sve funkcije prilagođene korisniku Microsoft Timovi su obezbeđeni malim i srednjim preduzećima.
Ostavite odgovor