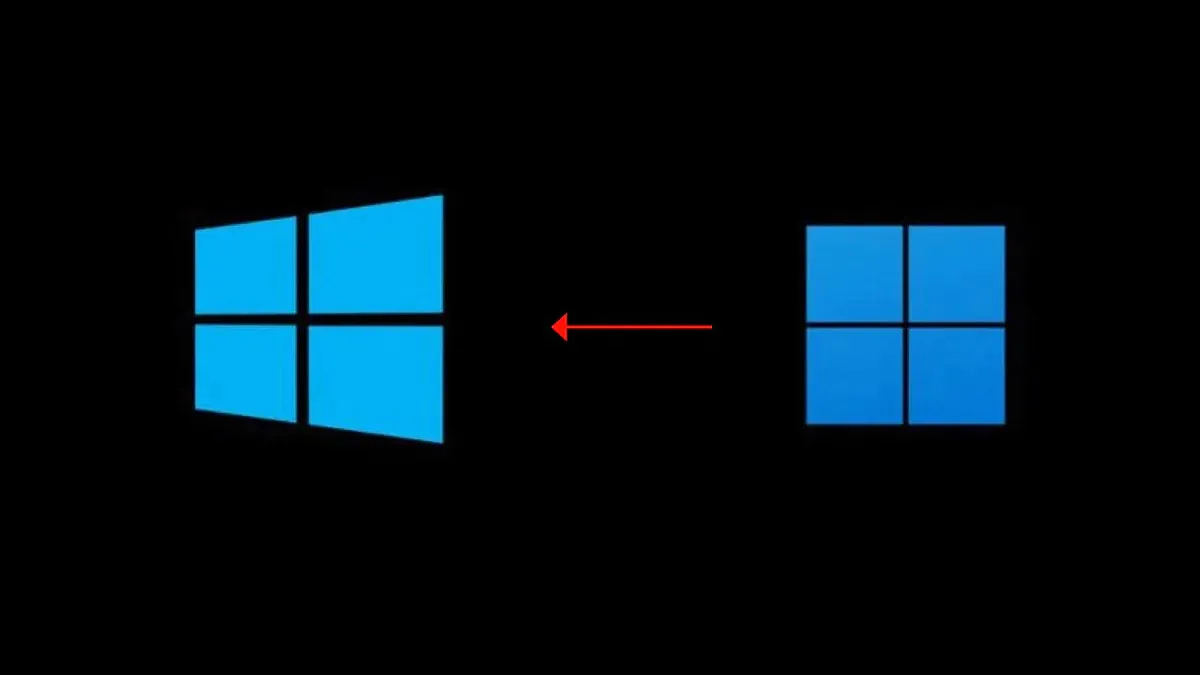
Da li ste nadogradili sa Windows 10 na Windows 11, ali vam se ne sviđa, želite da se vratite na stari sistem? Objasnit ćemo kako se to može učiniti u nekoliko jednostavnih koraka.
A kako ste prešli na Windows 11? Besplatna nadogradnja sa Windows 10 svakako je navela mnoge korisnike da pogledaju novu verziju sistema. Nekome se to svidjelo, a nekome... ne nužno. Nažalost, brzo je postalo jasno da nova verzija Windows-a još nije savršena i da sadrži manje ili ozbiljne greške. Viši zahtjevi također mogu predstavljati problem, tako da Windows 11 na starijim računarima može raditi lošije od Windows 10.
U takvoj situaciji, neki korisnici su vjerovatno počeli žaliti zbog odluke o transferu i radije bi se vratili na staru, provjerenu "desetku". Ako ste jedan od njih, imamo dobre vijesti. ispostavilo se Microsoft predviđa takav scenario i pruža mogućnost brzog povratka na prethodnu verziju sistema.
Pročitajte također:
Microsoft predviđena je mogućnost brzog povratka sa ažuriranog Windows 11 na Windows 10. Međutim, treba imati na umu da ugrađeni mehanizam omogućava da se to uradi samo u roku od 10 dana. Tada će sistem automatski izbrisati fajlove prethodnog operativnog sistema, što nam je omogućilo da se po želji brzo vratimo.
Postoji još jedna nijansa. Ova metoda se može primijeniti ako ste odlučili nadograditi Windows 10 na Windows 11, ali neće raditi za čistu instalaciju Windows 11. Sama metoda prijelaza je prilično jednostavna, ali također zahtijeva pažnju. Sve datoteke i programi će ostati na disku, ali će se promjene napravljene nakon nadogradnje izgubiti.
Stoga preporučujem da napravite sigurnosnu kopiju vaših najvažnijih podataka prije ove operacije. Takođe bi trebalo da budete sigurni da znate lozinku za prijavu na svoj Windows 10 nalog. Stvar je u tome što bez nje nećete moći da se prijavite. Lokalni račun možda neće raditi ovdje.
Kako se u praksi vratiti na Windows 10 sa Windows 11? Opcija brzog povratka nalazi se na panelu postavki sistema. Da biste to učinili, morate otići na panel "Opcije", otvoriti odjeljak "Windows Update Center", gdje s desne strane pronaći "Napredne opcije" i odabrati "Oporavak".
Vašu pažnju treba skrenuti na odjeljak "Opcije oporavka", gdje ćete pronaći opciju "Nazad" koja vam omogućava da se vratite na Windows 10.
Nakon odabira opcije "Nazad", sistem će tražiti razlog odluke o povratku. Iskreno, nije toliko bitno kada je u pitanju kako metoda funkcionira. Ovo su podaci koje proizvođač prikuplja samo u statističke svrhe i analizu trenutnog stanja.
Zatim slijedite upute i upute čarobnjaka za vraćanje. Nakon nekoliko koraka, vidjet ćete iskačući prozor s opcijom "Vrati se na Windows 10".
Ovisno o konfiguraciji opreme, cijela operacija može trajati od nekoliko minuta do sat vremena. Nakon ponovnog pokretanja računara, moći ćete ponovo da koristite stari, testirani Windows 10.
Međutim, imajte na umu da na ovaj način imate samo 10 dana da se vratite sa Windows 11 na Windows 10. Nakon tog vremena, sistem će automatski izbrisati datoteke koje dozvoljavaju ovu opciju, a vi ćete morati koristiti druge metode - prisilnu nadogradnju na Windows 10 ili "čista" instalacija prethodnog Windows 10.
Pročitajte također: Sve o widgetima u novom Windows 11
Pa šta ako se želite vratiti sa Windows 11 na Windows 10, ali ste propustili 10-dnevni period brzog vraćanja?
Postoji i način! U ovom slučaju, sve što trebate učiniti je koristiti Media Creation Tool za nadogradnju na Windows 10, koji možete preuzeti na ovom linku. Istina, izgleda malo čudno, budući da ćete ažuriranu verziju Windowsa zamijeniti "zastarjelim" ažuriranjem sistema. Ali moguće je. Nažalost, ova metoda ne sprema datoteke i instalirane programe. Stoga, nemojte zaboraviti napraviti sigurnosnu kopiju vaših najvažnijih datoteka prije ovakvog "ažuriranja" i uređivanja Windowsa.
Preuzmite i pokrenite pomoćni program za ažuriranje, pročitajte licencu i slijedite upute na ekranu.
Ključna stvar je stavka "Odaberi stavke za spremanje", gdje odlučujete koji podaci trebaju ostati nakon ažuriranja sistema - nažalost, prilikom ažuriranja sa Windows 11 na Windows 10, alat vam ne dozvoljava da sačuvate datoteke i aplikacije, tako da ovdje morate odabrati opciju "Ništa" (brisanje datoteka, programa i postavki).
Nakon preuzimanja ažuriranja, čarobnjak će prikazati poruku da je ažuriranje spremno (nije spremno). Ostaje da potvrdimo odluku i... čekamo. Cijela operacija može trajati od nekoliko minuta do nekoliko sati. Sve zavisi od konfiguracije vašeg uređaja i internet konekcije. Nakon ponovnog pokretanja računara, moći ćete da koristite "čisti" Windows 10.
Zapravo, ova metoda je donekle slična "čistoj" instalaciji Windows 10, s jedinom razlikom što ne kreirate instalacijsku ISO sliku i ne koristite USB fleš disk za pokretanje kroz BIOS. Ali i dalje dobijate "čisti" Windows 10. Istina, postoje neke nijanse i poteškoće. Ponekad potrebni upravljački programi možda neće biti instalirani i morat ćete ih sami pretražiti i instalirati. Takođe postoji mogućnost da se ne instaliraju ni vlasnički uslužni programi proizvođača, već će se svi programi i igre morati ponovo instalirati.
Pročitajte također: Windows 11: Pregled važnih inovacija za igrače
Ako je vaša odluka uzrokovana činjenicom da instalirani Windows 11 nije ispravno radio ili vam se nije dopao izgled, ali ste se predomislili. U ovom slučaju, ništa vas ne sprečava da "zastarjeli" Windows 10 sistem nadogradite na Windows 11 nakon nekog vremena, kada će dosadne greške biti popravljene. Kako uraditi? Na isti način kao i prije. Ovdje će biti link za sve tri metode ažuriranja na Windows 11. Ne želim da se ponavljam još jednom.
Važno: Nadogradnja i degradacija sistema je besplatna (i prema licenci), tako da ne morate da brinete o legalnosti takve operacije. Drugim riječima, kada nadogradite ili vratite na prethodne verzije Windowsa, ne gubite svoju licencu za OS.
Pročitajte također: 11 razloga da instalirate Windows 11
Ostavite odgovor