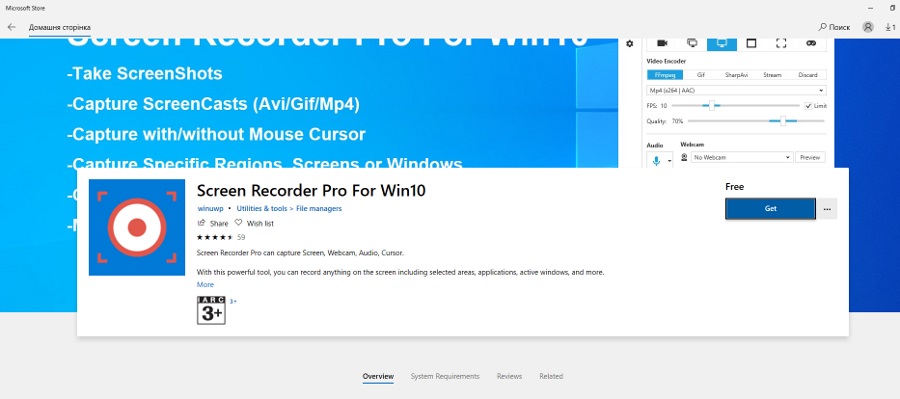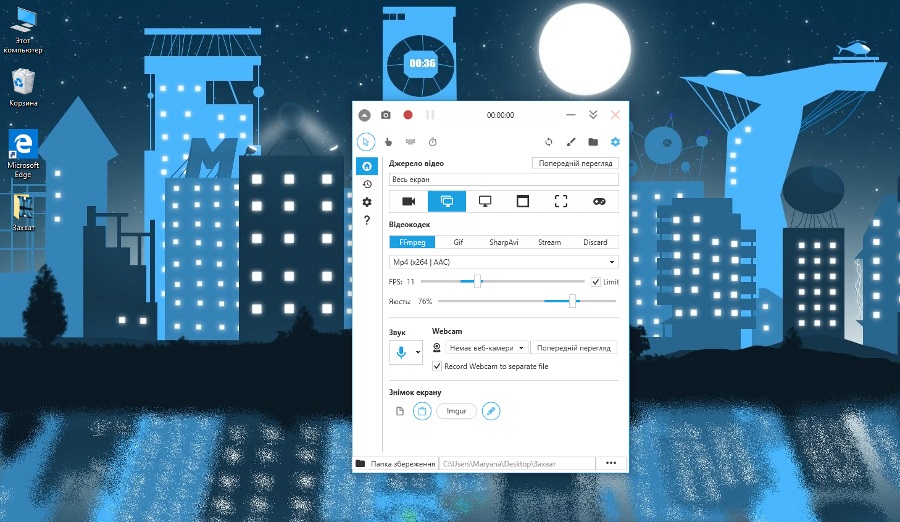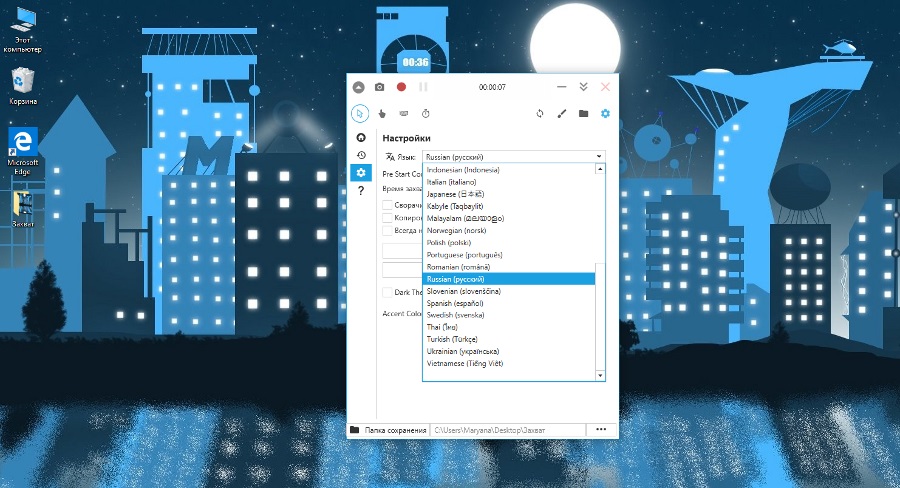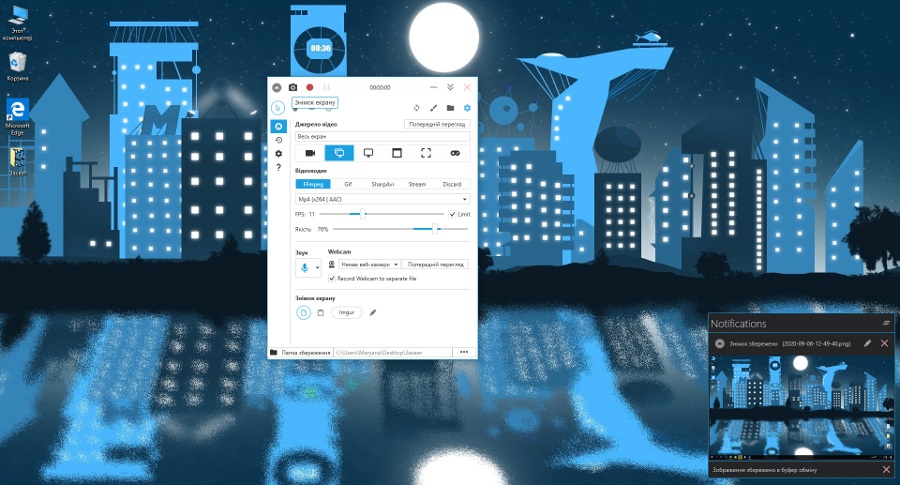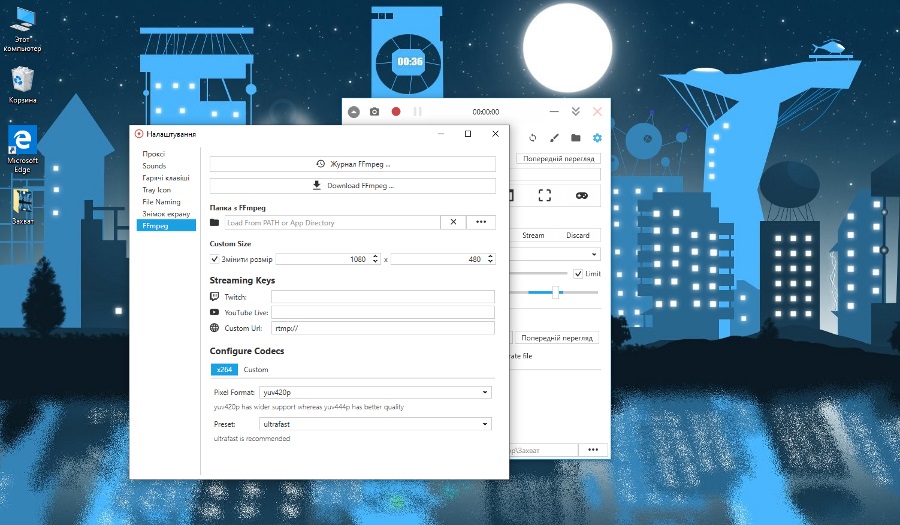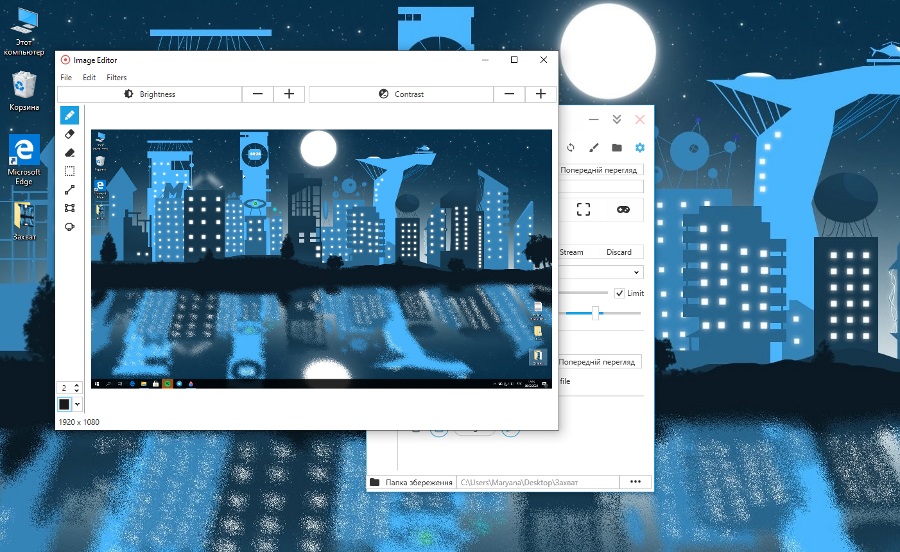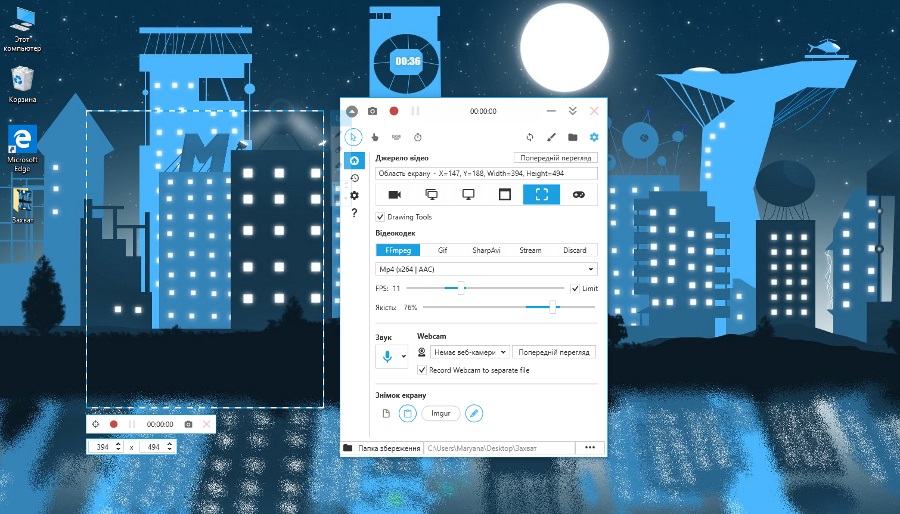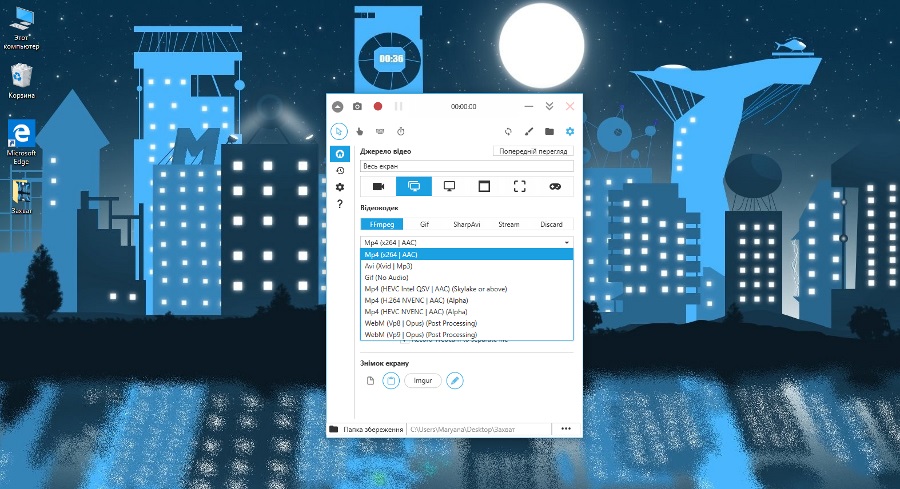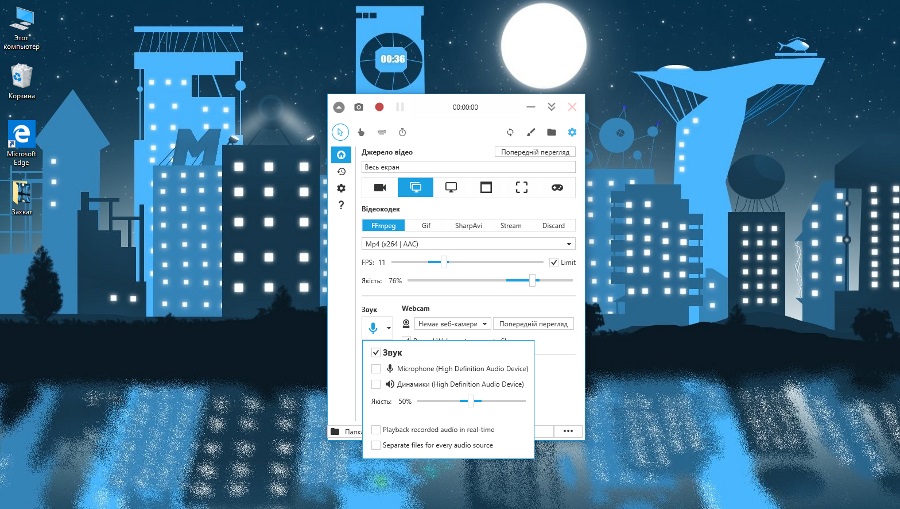Danas u okviru naše rubrike o aplikacijama za Windows hajde da pričamo o alatu Screen Recorder Pro. Uz njegovu pomoć možete snimati snimke ekrana, snimati video sa ekrana, web kamere ili snimati audio. A u tome nam pomaže odličan laptop Huawei MateBook X Pro 2020, čija je recenzija već dostupna na web stranici.
Pročitajte također:

Šta programeri kažu o Screen Recorder Pro
- Aplikacija može napraviti snimke ekrana
- Snimanje screencasta (avi, gif, mp4)
- Snimanje ekrana sa ili bez kursora
- Odabir područja snimanja
- Snimanje zvuka klikova mišem i tastature
- Snimak ekrana sa web kamere
Neke preporuke su navedene u bilješkama - poželjno je da trajanje videa i interval između "pucanja" budu najmanje 3 sekunde.
Upoznavanje uslužnog programa
Aplikacija se otvara u malom prozoru i ne može se proširiti na cijeli ekran. U principu, to nije potrebno - što manje, to bolje. Interfejs je dostupan na mnogim jezicima, uključujući engleski, ukrajinski i ruski. Vrijedi napomenuti da prijevod s engleskog nije potpun, ali želim vjerovati da će programeri prije ili kasnije dovesti sučelje u red.
U gornjem lijevom uglu nalazi se dugme za smanjenje veličine prozora, kao i dugmad za brzi snimak ekrana i snimanje/pauziranje videa sa ekrana. U isto vrijeme, vrijeme snimanja je prikazano u blizini, ispred dugmadi za rad sa prozorom (ovo je mjesto gdje se skuplja/zatvara).
Osnovni alati
U drugom redu postoji izbor načina snimanja: prikaži / sakrij kursor, uključite zvuk klikova mišem i tipkama, postavite tajmer. Malo dalje možete pronaći dugme za resetovanje na fabrička podešavanja, pozvati urednika za obradu snimaka ekrana i video zapisa, otvoriti fasciklu sa sačuvanim fajlovima i postavkama. U postavkama možete podesiti zvukove u samoj aplikaciji (zvuk početka i zaustavljanja snimanja, poruke itd.), postaviti kombinaciju tipki i predložak za imenovanje datoteka, kao i konfigurirati FFmpeg. Posljednja tačka otvara postavke za streaming, odabir kodeka itd.
Spuštamo se niz "sprat" ispod i lijevo vidimo mali panel - ovdje imamo karticu sa glavnim ekranom, brzi poziv najnovijih zapisa, postavke same aplikacije (jezik, odabir tamne teme i sve u ovom duhu). Pa, i pozovi pomoć.
Vraćamo se na "Glavno". Odaberite video izvor odozgo. To može biti snimanje preko cijelog ekrana sa trenutnog ili vanjskog ekrana, snimanje zasebnog prozora ili područja ili snimanje samo zvuka. Ovdje je osiguran poseban način snimanja igranja - ubrzani API za snimanje ekrana i igara preko cijelog ekrana. Istina, snimanje nije dostupno za sve igračke.
Nakon što smo se odlučili za izvor snimanja, biramo kodek: FFmpeg, Gif, SharpAvi, Stream. Također možete odabrati način snimanja bez kodeka za probno snimanje (Odbaci). Zatim, ovisno o odabranom kodeku, možete postaviti način snimanja zvuka i videa, postaviti fps i kvalitet videa.
Ispod je panel postavki snimanja zvuka: izbor izvora (mikrofon/zvučnici/web kamera), kvalitet snimanja zvuka, a možete i označiti polje za snimanje zvuka kao zasebnu datoteku. Slijedi upravljanje snimcima ekrana: odaberite lokaciju za skladištenje (sačuvajte na disk kao datoteku, u međuspremnik ili odmah otpremite na Imgur) i postavite uređivač slika da se otvori odmah nakon snimanja. Ovdje se postavke mogu kombinirati na bilo koji način. A na samom dnu možete postaviti putanju za spremanje datoteke.
Pídsumok
Hajde da sumiramo. Screen Recorder Pro je zaista koristan alat za kreiranje snimaka ekrana, screencasta i streaminga. Zgodno je što je aplikacija integrisala jednostavan, ali ipak uređivač koji vam omogućava da fino podesite snimak na željeni rezultat na licu mjesta. Općenito, funkcionalnost je dovoljno velika da se uslužni program koristi u razne svrhe. I važan plus za mnoge - aplikacija je dostupna apsolutno besplatno, odnosno besplatno. Općenito, ako ste dugo tražili sličan alat, možemo sa sigurnošću preporučiti Screen Recorder Pro.