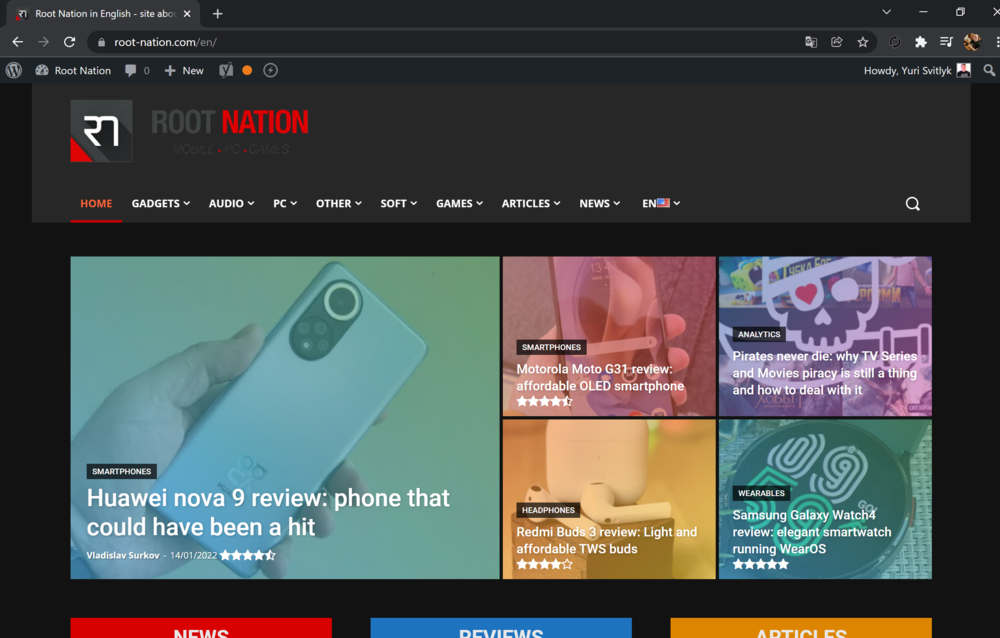Danas ćemo vam reći kako brzo uključiti tamni način rada na svakoj web lokaciji u pregledniku Google Chrome. Vjerujte mi, vrlo je lako i jednostavno.
Sva podešavanja i testiranja su obavljena na laptopu Huawei MateBook 14s, što je ljubazno ustupilo predstavništvo Huawei u Ukrajini.
Dark Mode je sada svuda, uključujući Windows 10/11, iOS 15 i Android 12. Web pretraživači kao što su Chrome, Firefox, Safari i Edge također koriste tamni način rada. Preglednici sada dodaju automatski tamni način na web stranice zahvaljujući funkciji Preferences-Sema boja.
Neke web lokacije nude i tamni način rada. Na primjer, možete uključiti tamni način rada YouTube, Twitter ili Slack u nekoliko klikova. To je dovoljno cool, ali ko želi da omogući ovu opciju odvojeno svaki put kada poseti novu lokaciju?
Kada uključite tamni način rada u Windows 10, macOS, iOS ili Android, sve aplikacije koje koristite znat će da ste uključili tamni način rada i mogu ga automatski uključiti.
Google Chrome ima ugrađeni tamni način rada. Web lokacije se mogu automatski prebaciti u tamni način rada ako ga koristite, pod uvjetom da ga stranica podržava. Ali većina web stranica nema automatski tamni način rada ili bilo koji drugi tamni način rada. Ali ipak, ovaj način rada možete omogućiti za gotovo sve web stranice.
Kako omogućiti tamni način rada na svim stranicama
Imajte na umu da je ovo eksperimentalna postavka koja se može promijeniti ili ukloniti u bilo kojem trenutku. Jednog dana može se premjestiti na opciju na ekranu Chrome postavki ili potpuno nestati.
Da omogućite tamni način rada na svakoj web lokaciji u Google Chromeu, morate:
- Unesite da ga pronađete hrom: // zastave u traci za pretraživanje Chromea i pritisnite Enter.
- Nađi ga Dark Mode (Tamni način rada) u okviru za pretraživanje na vrhu stranice Eksperimenti (Eksperimenti).
- Označite polje desno od Automatski renderirajte sav web sadržaj koristeći tamnu temu - Mac, Windows, Linux, Chrome OS, Android (Prisilni tamni način rada za web sadržaj) i odaberite omogućeno (Omogućeno) kao zadana postavka.
- Kliknite Relaunch (Ponovo pokrenite) da ponovo pokrenete Chrome.
Chrome će zatvoriti i ponovo pokrenuti sve otvorene web stranice. Obavezno sačuvajte sav sadržaj na ovim stranicama, kao što je ono što ste upisali u tekstualna polja, prije ponovnog pokretanja pretraživača.
Sve web stranice će sada biti prikazane u tamnom načinu rada. Izgleda veoma impresivno na ekranu laptopa sa OLED ekranom, na primer, kao ASUS ZenBook 13 OLED (UX325).
Pročitajte također: Pregled ASUS ZenBook 13 OLED (UX325): Univerzalni ultrabook sa OLED ekranom
Ako vam se ne sviđa tamni način rada za web lokacije, vratite se na Eksperimenti (Eksperimenti) u Chromeu, promijenite ovu postavku u Uobičajeno (Podrazumevano) i ponovo pokrenite pretraživač. Pregledač će prestati da se petlja sa bojama web stranice kada onemogućite ovu opciju.




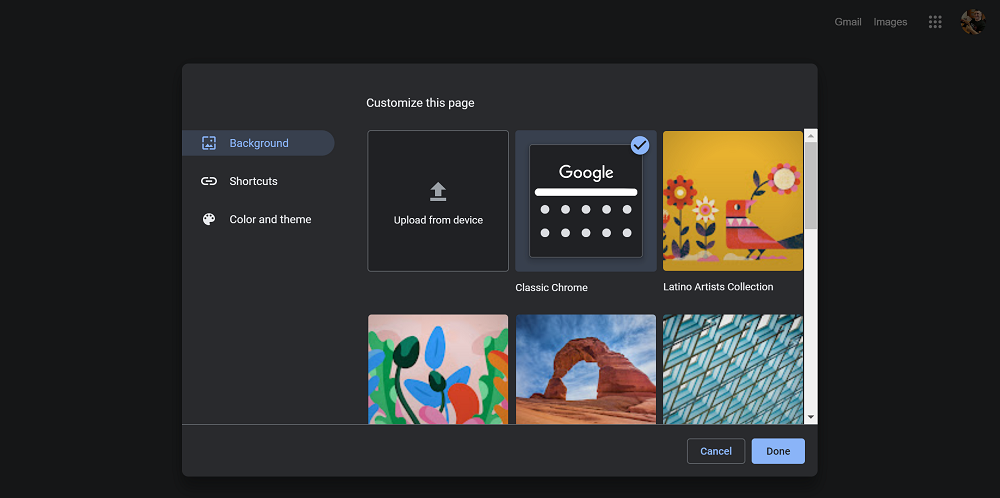
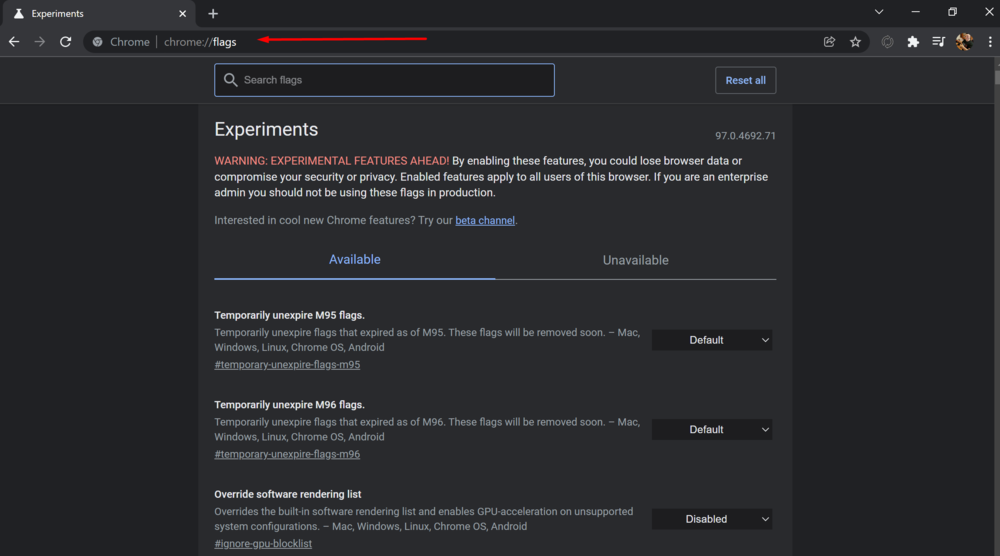
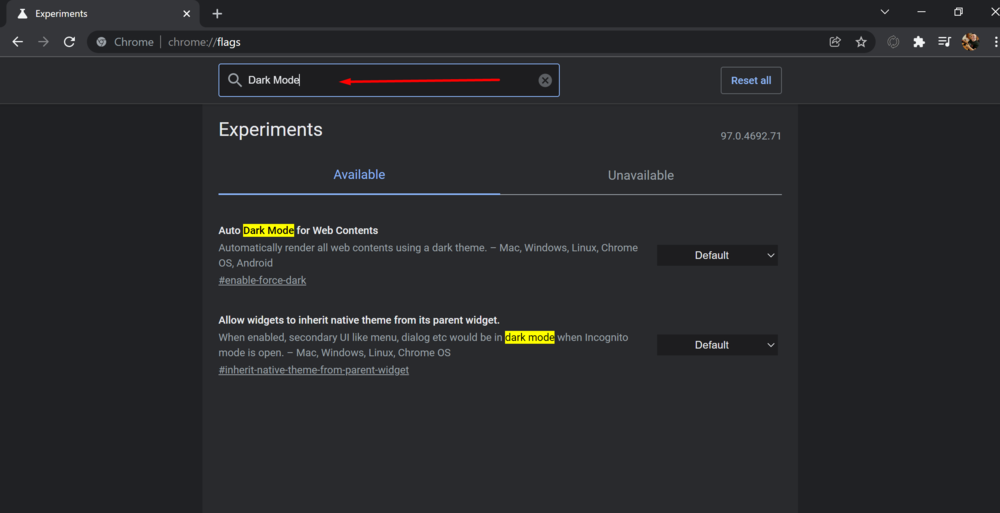
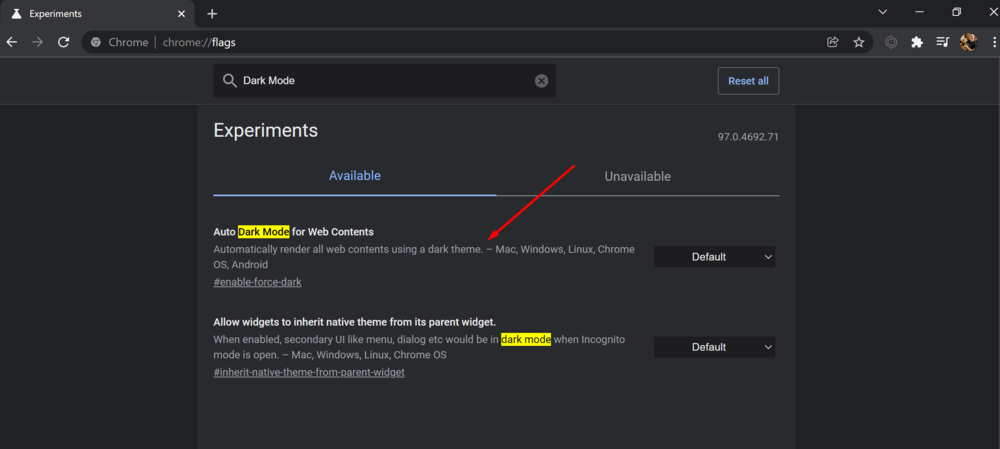 i odaberite omogućeno (Omogućeno) kao zadana postavka.
i odaberite omogućeno (Omogućeno) kao zadana postavka.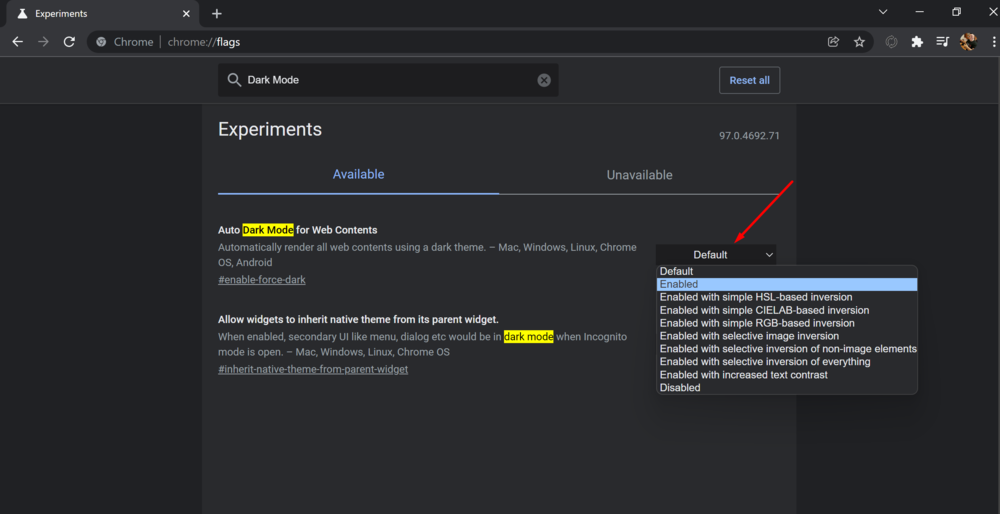
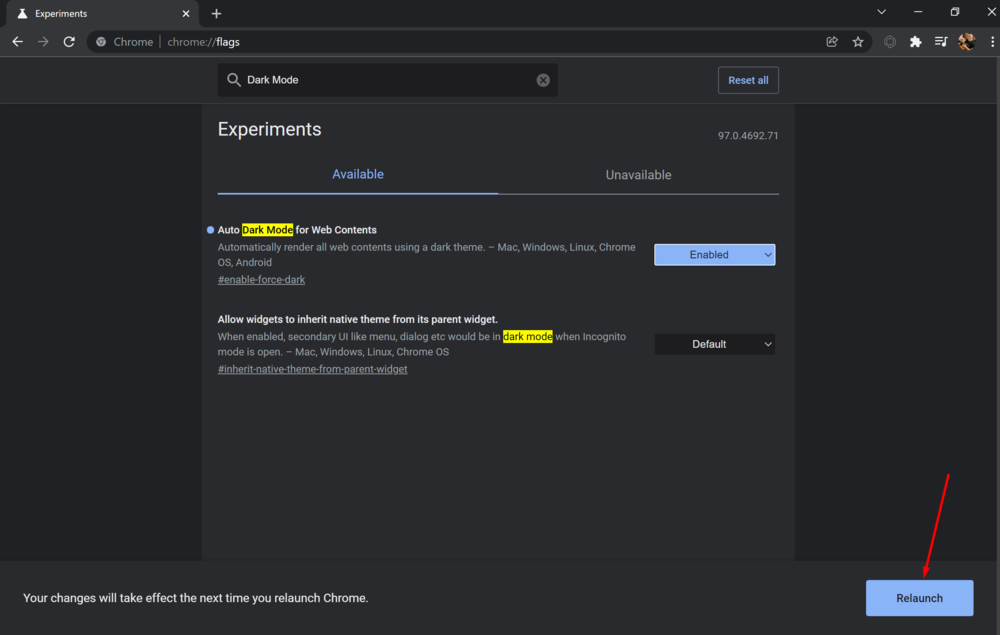 Chrome će zatvoriti i ponovo pokrenuti sve otvorene web stranice. Obavezno sačuvajte sav sadržaj na ovim stranicama, kao što je ono što ste upisali u tekstualna polja, prije ponovnog pokretanja pretraživača.
Chrome će zatvoriti i ponovo pokrenuti sve otvorene web stranice. Obavezno sačuvajte sav sadržaj na ovim stranicama, kao što je ono što ste upisali u tekstualna polja, prije ponovnog pokretanja pretraživača.