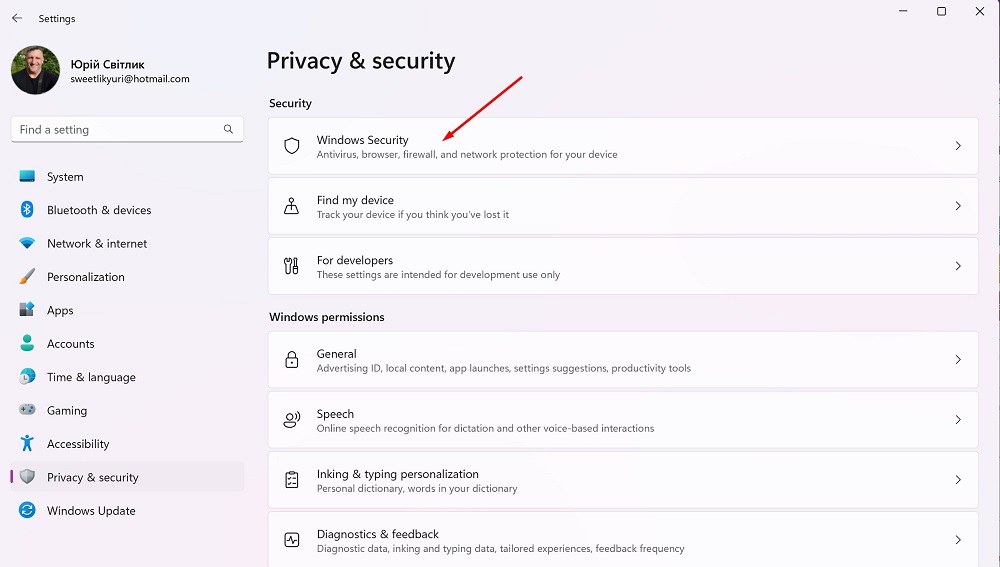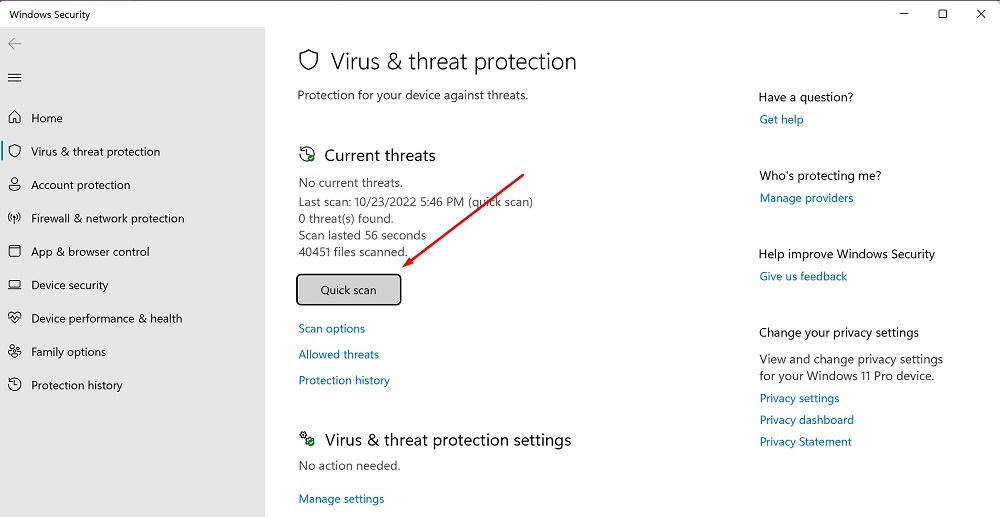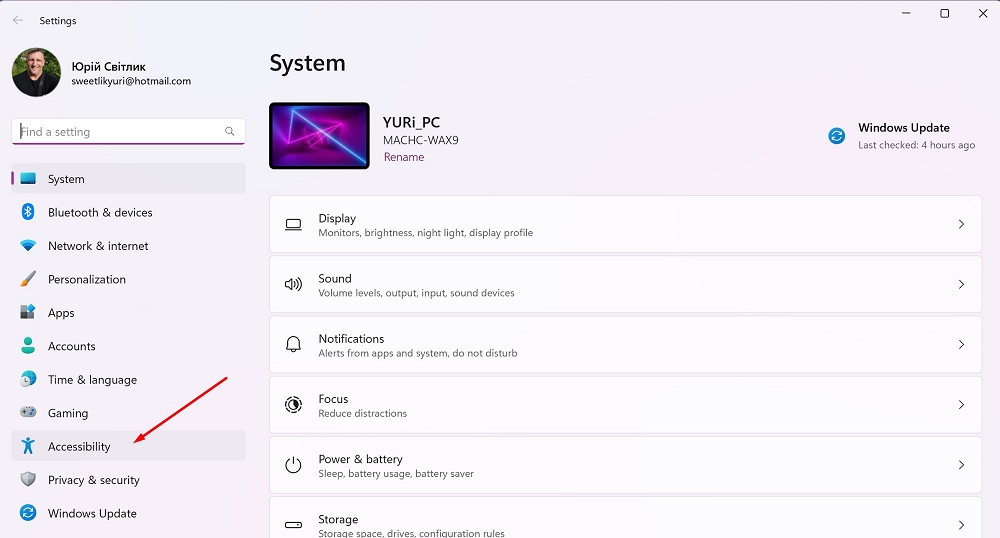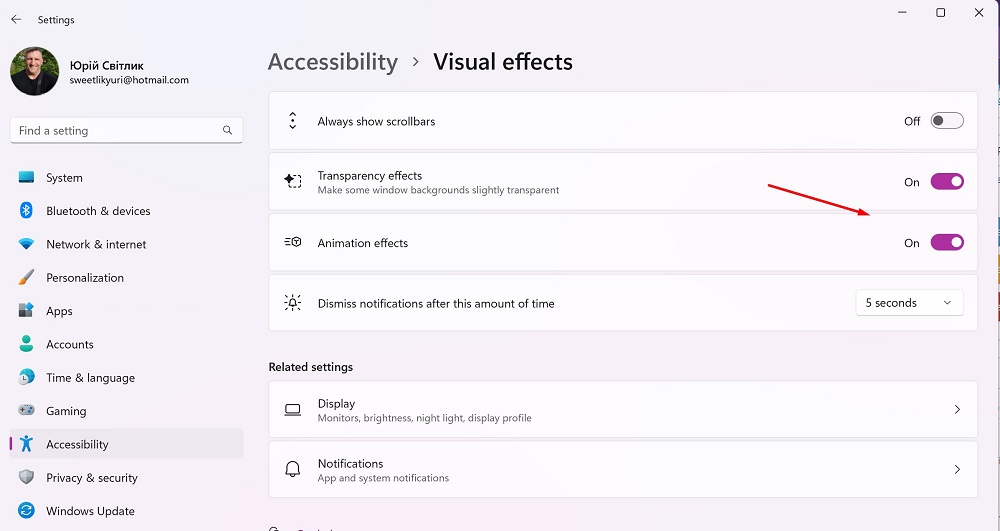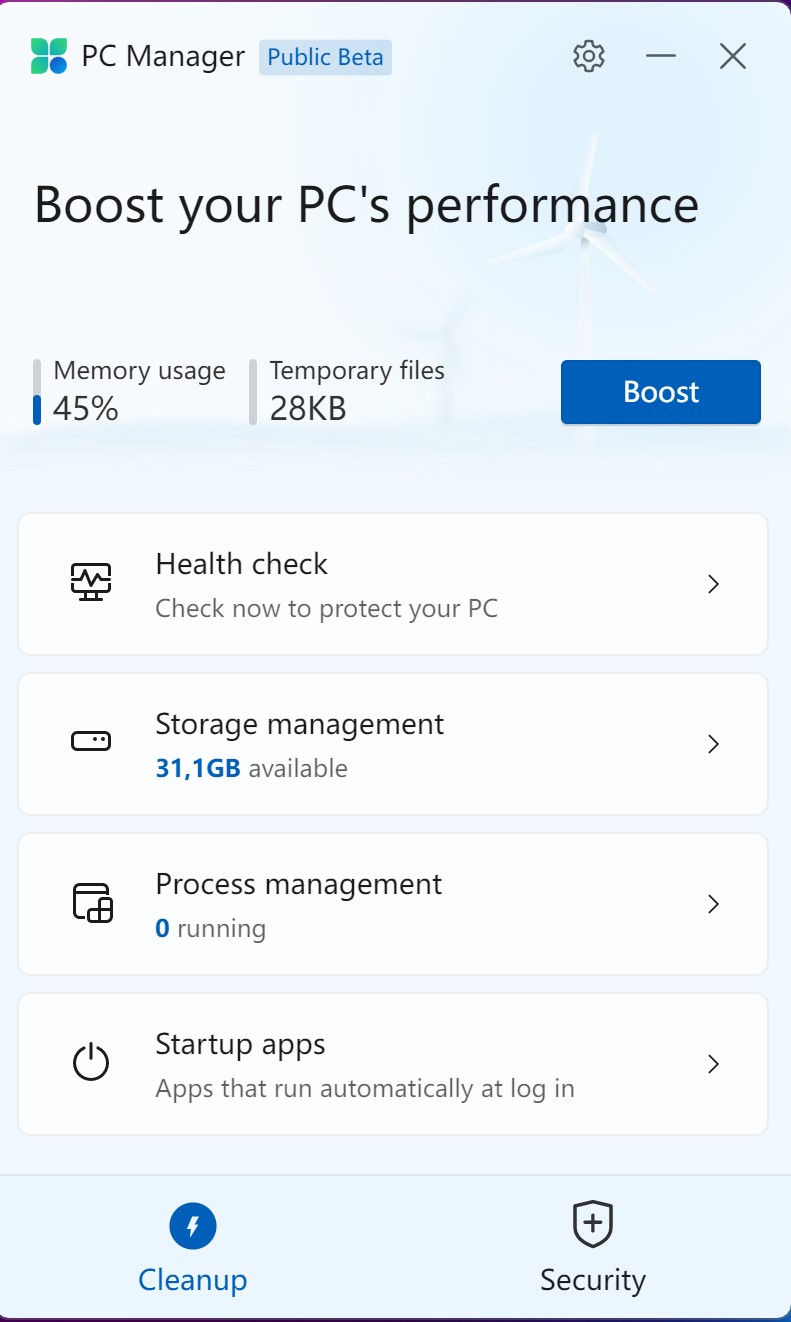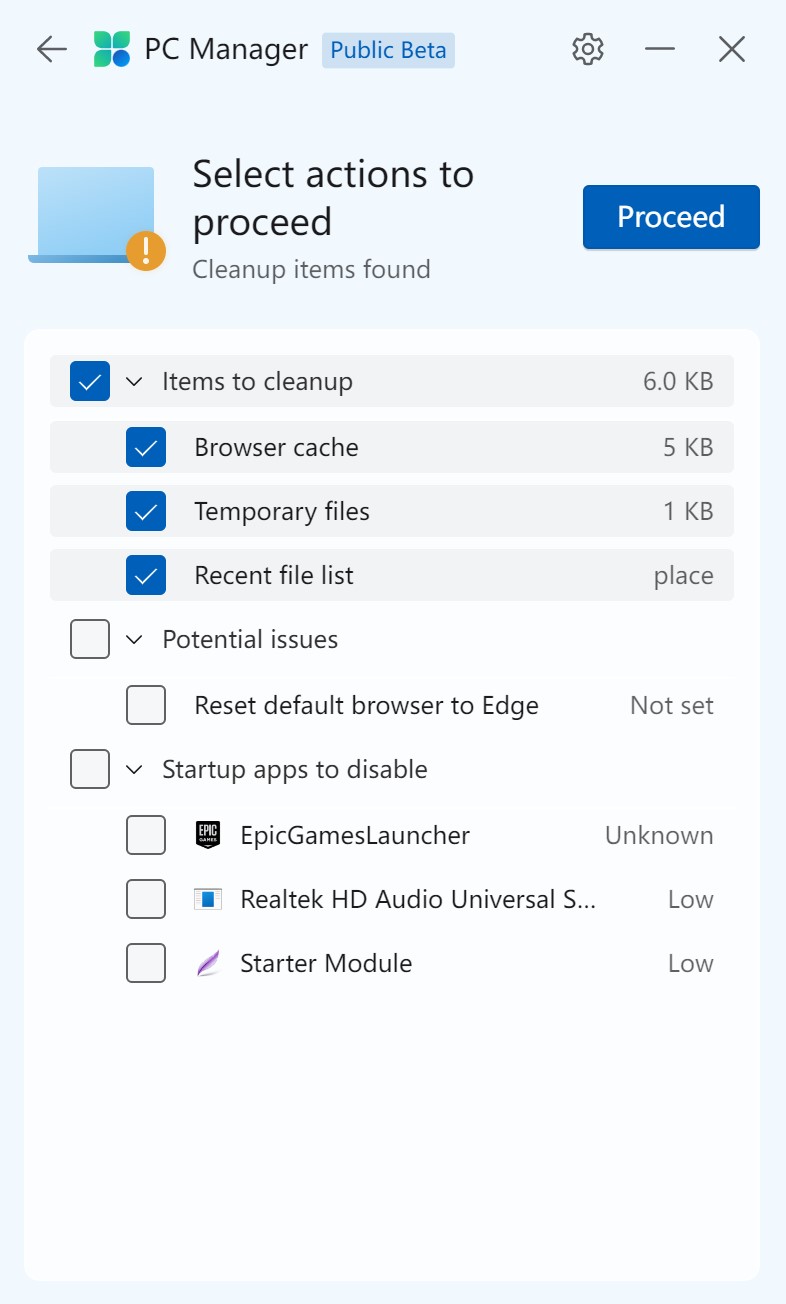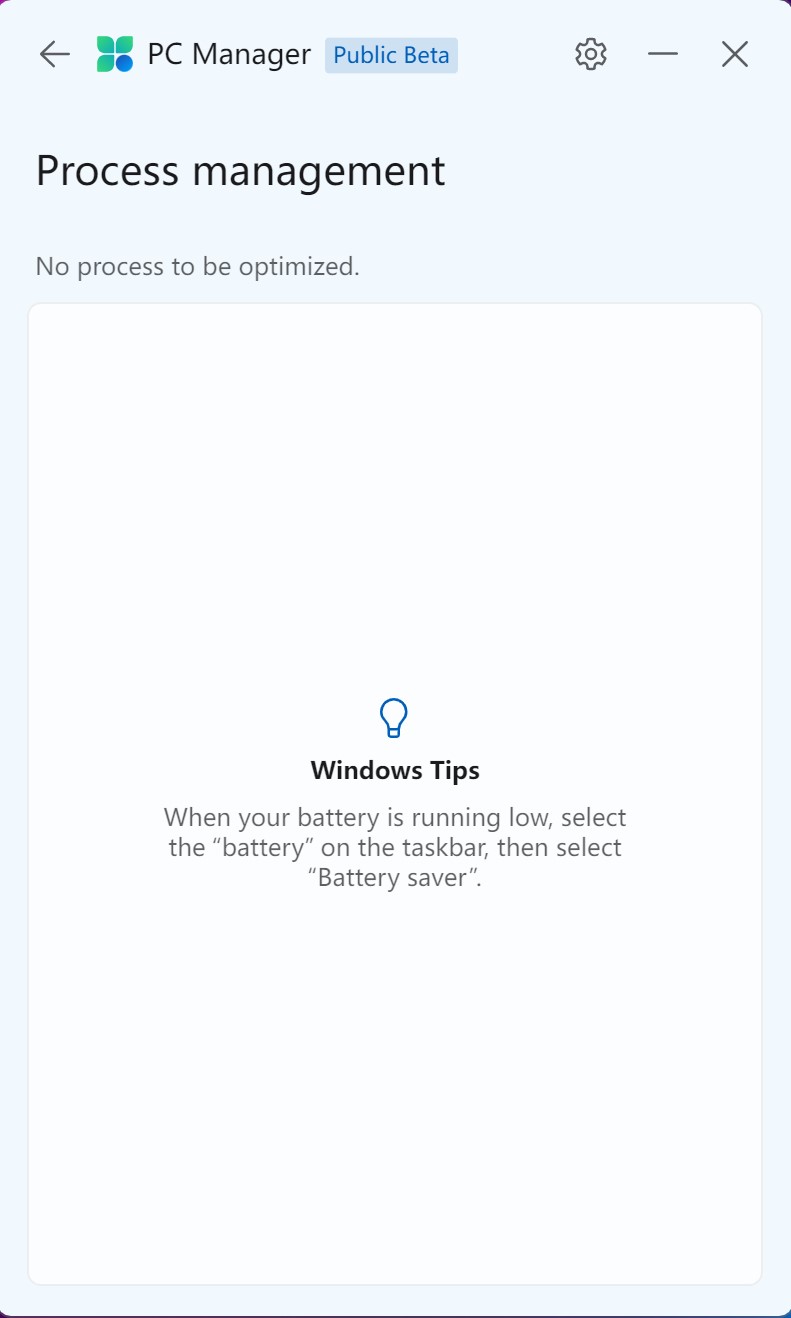Da li vaš računar ili laptop radi sporo? Da li smeta, ometa rad ili igru? Danas ćemo vam reći kako efikasno ubrzati Windows 11.
Najnoviji operativni sistem Microsoft, Windows 11, također treba održavanje kako se brzina ne bi smanjila. Razvoj Windows 11 je uglavnom završen u ovom trenutku, glavna ažuriranja funkcija će se dešavati samo jednom godišnje. Benchmarks pokazuju da novi operativni sistem ima blagu prednost u brzini u odnosu na Windows 10. Drugi benchmarkovi pokazuju da oba sistema rade otprilike isto.

Novi sistem nudi veliku brzinu, prvenstveno zahvaljujući Intelovim procesorima 12. generacije sa P i E jezgrima, odnosno jezgrima performansi i efikasnosti. Ažuriranje drajvera će svakako još više povećati brzinu u budućnosti, bez obzira na procesor koji se koristi. Windows 11 je jednostavan za rad: prozori se otvaraju sa karakterističnim animacijama, Microsoft preuzima grafičku podršku uvedenu u Windows 10 tokom implementacije sistema.
Pročitajte također: Windows 11: Pregled važnih inovacija za igrače
Windows 11 takođe usporava tokom vremena
Inače, činjenica da nova verzija Windows-a ima bolje rezultate u testovima brzine od prethodne ne iznenađuje – Windows 7 je već bio brži od Viste, a Windows 8(.1) i Windows 10 nadmašili su Windows 7, posebno prilikom preuzimanja zahvaljujući njihovom načinu brzog pokretanja. Potonji je još uvijek uključen u Windows 11. Za maksimalnu jasnoću tokom pokretanja i isključivanja, nemojte ga isključivati. Osim funkcije ubrzanja, poznate i kao Hybrid Boot, postoje i druge postavke koje su važne za brzinu. Ali s vremenom, Windows 11 počinje raditi sporije, a ponekad čak i ne postane stabilan koliko bismo željeli. Zašto se to dešava? Mnogi faktori mogu uticati na ovaj proces. Danas ćemo pokušati da vam pomognemo da rešite ovaj problem i tako efikasno ubrzamo Windows 11.

Windows 11 je sistem jednostavan za korištenje koji izgleda moderno i uključuje funkcije za poboljšanje radne efikasnosti i produktivnosti. Microsoft je takođe doprineo neometanom i brzom radu sistema na moćnim računarima. Windows 11 ubrzanje može biti potrebno uglavnom na starijem hardveru koji zadovoljava samo minimalne parametre. Kako napraviti najnoviju platformu Microsoft radilo odlično i na starijim uređajima? Evo nekoliko sigurnih načina koji ne zahtijevaju od korisnika da posjeduju složene vještine i znanje o sistemu.
Windows vam omogućava da odaberete i kontrolišete konfiguraciju računara prema vašim potrebama, kao i da onemogućite nepotrebne funkcije. Isključivanje nekih od ovih funkcija će ubrzati Windows 11.
Pročitajte također: Sve o ažuriranom meniju Start u operativnom sistemu Windows 11
Provjerite ima li najnovijih ažuriranja
Ljudi me često pitaju zašto uvijek predlažem instaliranje najnovijih ažuriranja sistema i drajvera. Činjenica je da najnovije verzije softvera omogućavaju da sistem radi kako treba. Ne radi se samo o ažuriranjima za Windows 11, već i o drajverima za video karticu i drugim drajverima. Treba imati na umu da proizvođači opreme stalno ažuriraju upravljačke programe svojih uređaja, ispravljajući tako greške i greške.
Obavezno provjerite Windows Update Center barem jednom sedmično. Da biste to učinili, kliknite na Start, gdje idete Parametri i otvoren Windows Update. Kliknite na dugme tamo Provjerite ima li ažuriranja.
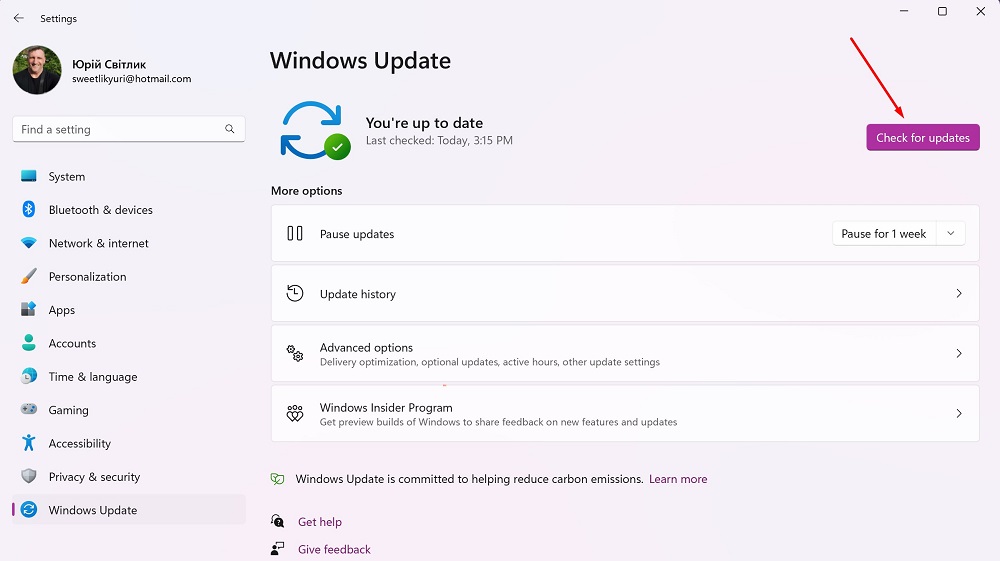
Također je važno provjeriti odjeljak Dodatni parametri,
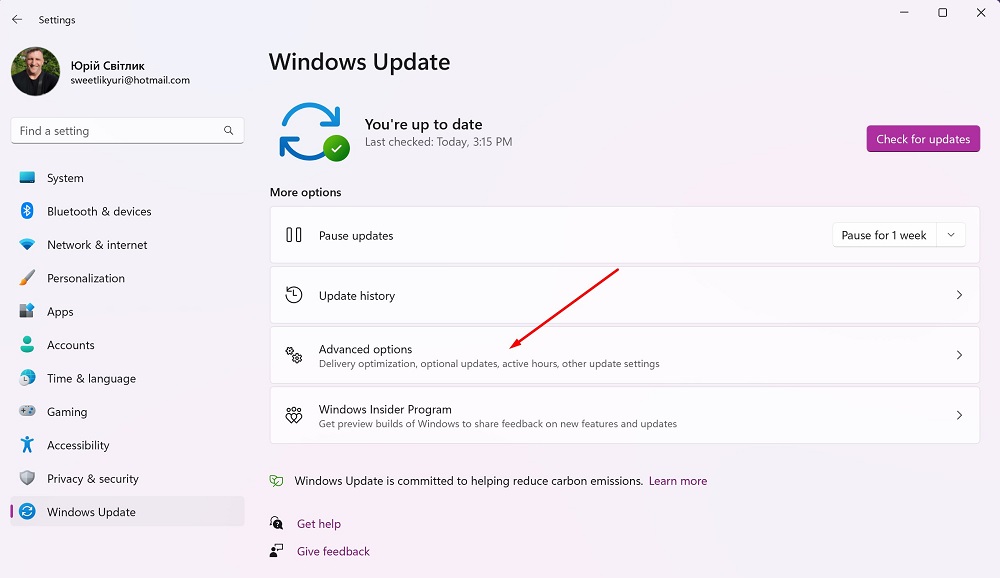
gdje ćete pronaći funkciju Opciona ažuriranja.
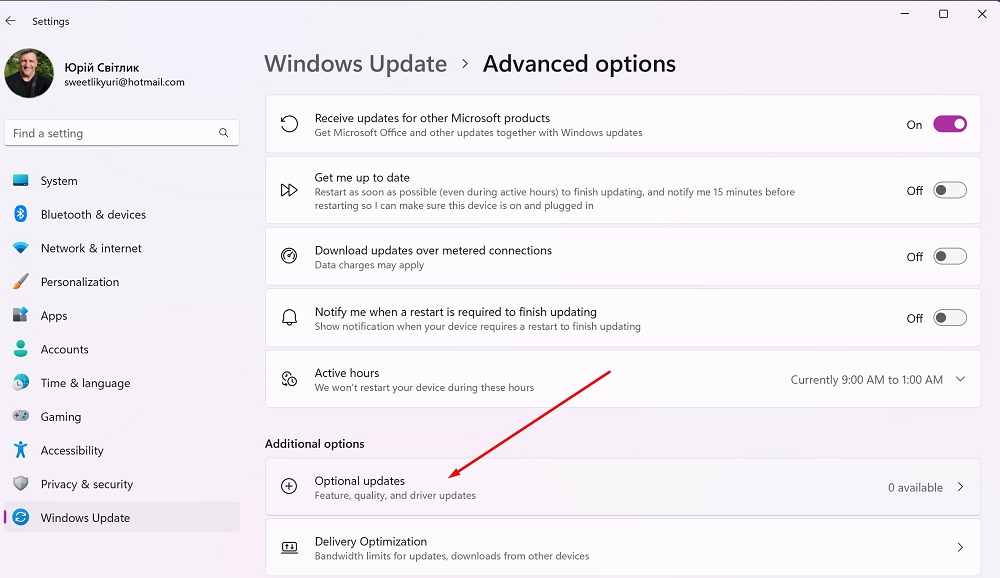
Ovdje možete pronaći dodatne drajvere za uređaje trećih strana. Na primjer, ovdje će biti novih drajvera kako bi vaša integrirana Intel kartica radila ispravno i brzo.
Pročitajte također: Windows 11: Šta vas je najviše impresioniralo nakon povratka među prvih deset?
Onemogućite nepotrebne programe od pokretanja
Kada imate više programa otvorenih istovremeno, vaš računar, posebno sa niskim performansama, može da "visi". Stoga je korisno znati koji su programi trenutno pokrenuti. Ovo se može provjeriti u Task Manageru. Postoji i važna opcija za onemogućavanje automatskog učitavanja nepotrebnih programa.
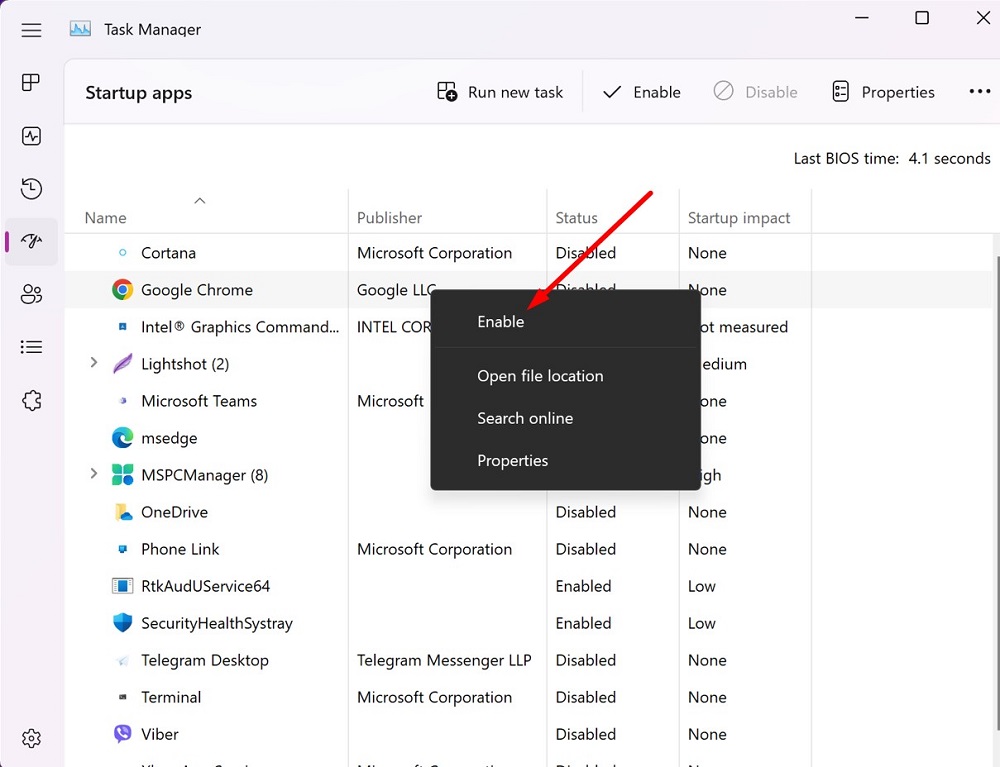
Činjenica je da se tada ovi programi neće automatski pokrenuti kada se pokrene Windows 11. Samo kliknite na program i kliknite Ugasiti u gornjem desnom uglu. Ovo će značajno povećati brzinu sistema!
Pročitajte također: Kako se vratiti sa Windows 11 na Windows 10?
Očistite pohranu pomoću Disk Cleanup
Kako se vrijeme korištenja računara povećava, između ostalog, povećava se i opterećenje njegove memorije. U slučaju starijih HDD-a, to može dovesti do gubitka performansi na duge staze, jer možete očekivati smanjenje brzine čitanja i pisanja kada se memorija koristi do određene mjere. Stoga, da biste ubrzali Windows 11, trebali biste osloboditi prostor na disku rezerviran za privremene ili neiskorištene datoteke.
Inače, redovno oslobađanje prostora za skladištenje ima smisla i na SSD nosačima podataka, čak i ako se obrada podataka ovdje obavlja drugačije nego na tvrdim diskovima, a opterećenje ne utiče na performanse.
Najlakše rješenje za oslobađanje prostora na disku je Čišćenje diska, što se događa na sljedeći način:
- Pritisnite Windows + R.
- Enter cleanmgr i pritisnite Enter.
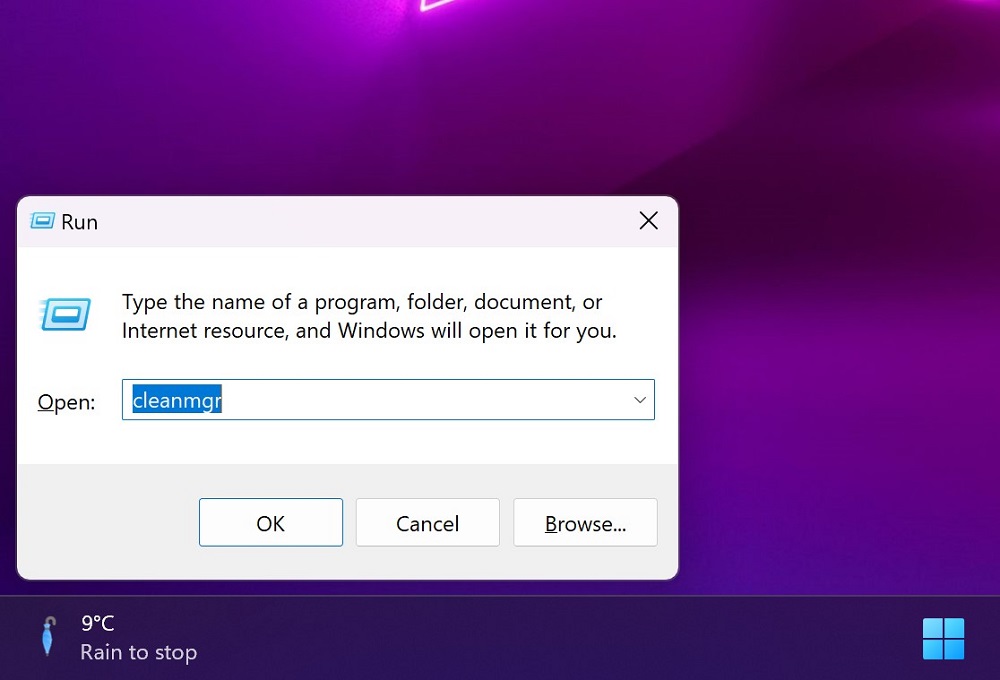
- Odaberite datoteke koje želite ukloniti iz sistema tako što ćete označiti odgovarajuća polja.
- Kliknite u redu i potvrdite proces uklanjanja putem Izbrišite fajlove.
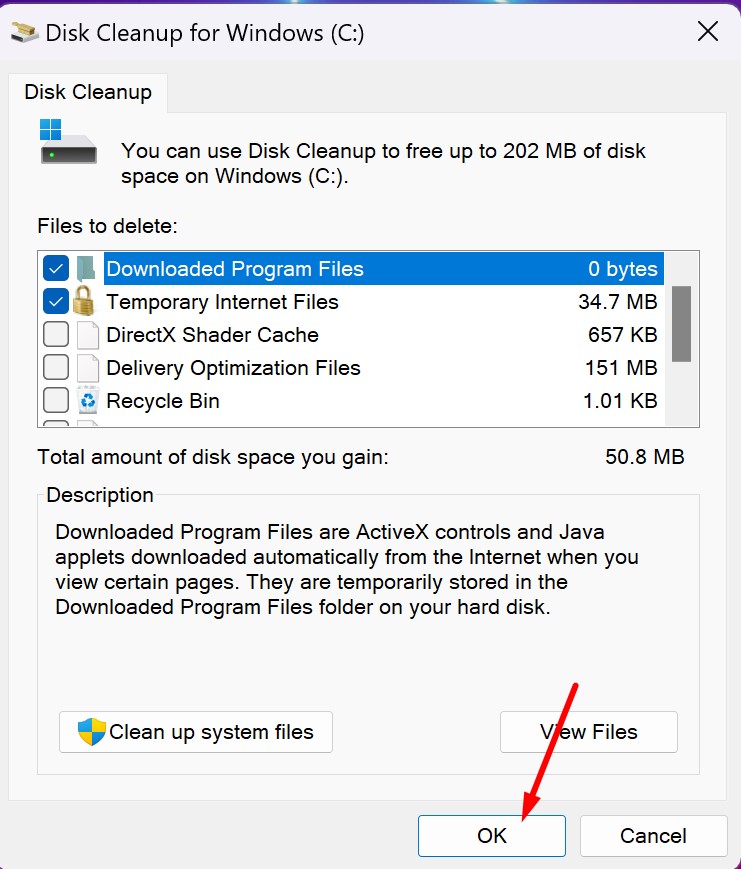
- Traka napretka pokazuje koliko je sistem napredovao u procesu uklanjanja.
- Ako želite povećati kapacitet, također možete odabrati opciju Očistite sistemske datoteke, za trajno uklanjanje zastarjelih Windows ažuriranja i datoteka evidencije.
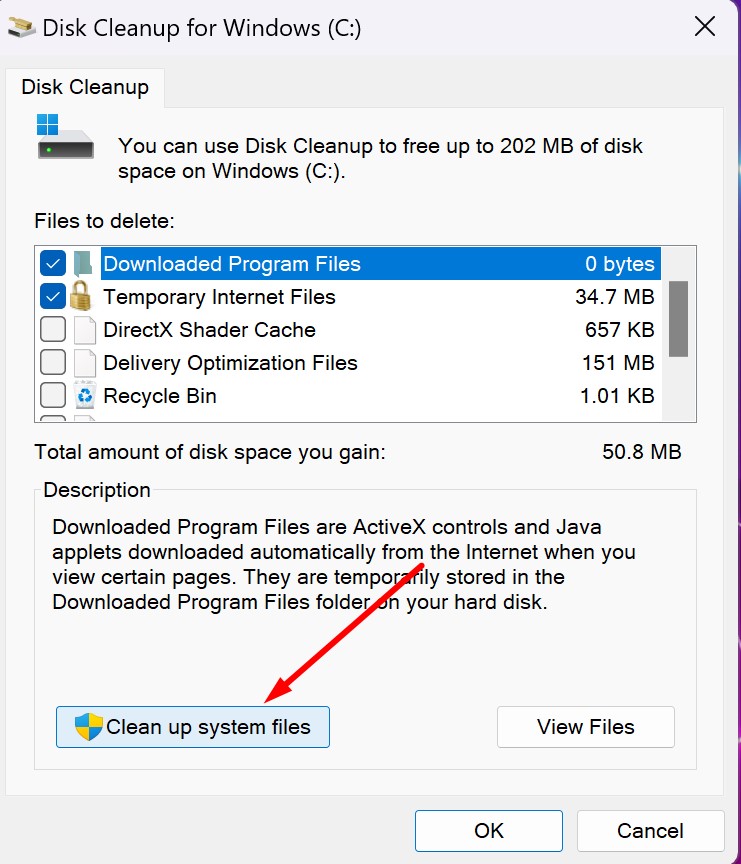
Kao i Windows 10, program za podešavanja Windows 11 takođe omogućava čišćenje celog sistema. Pritisnite Win-i i kliknite na particiju sistem - Utočište.
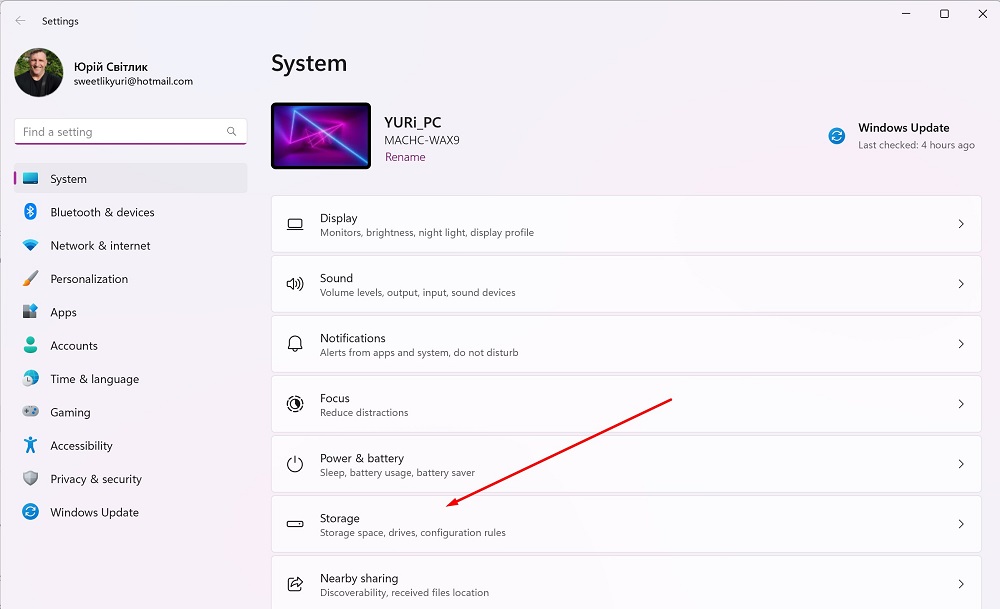
Ovdje možete lako izbrisati podatke koje sistem smatra nepotrebnim. Ako želite, možete aktivirati optimizaciju memorije promjenom položaja prekidača, što će vam omogućiti da automatski oslobodite prostor na disku, izbrišete privremene datoteke i upravljate lokalno dostupnim sadržajem u oblaku.
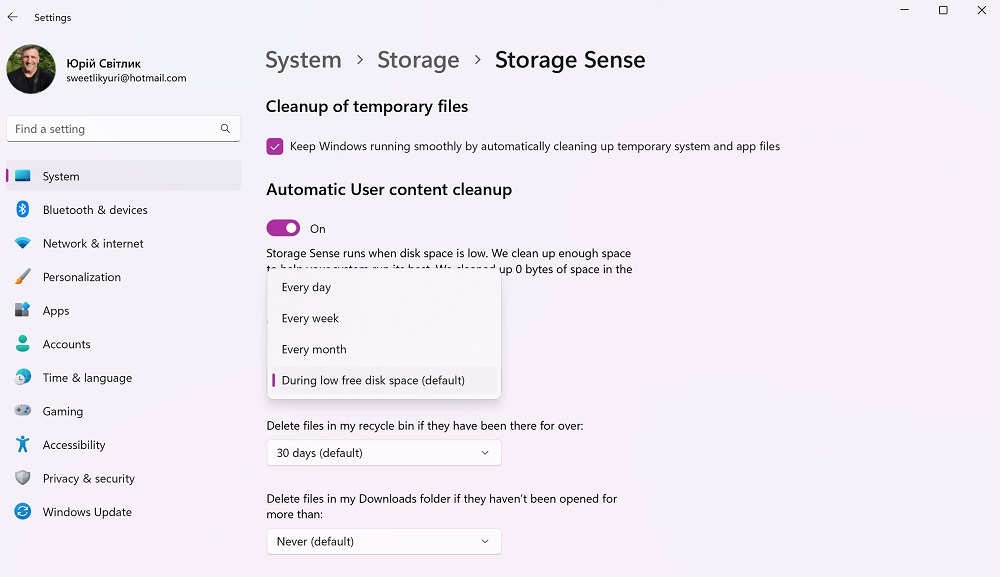
Vi određujete kada bi se program trebao pokrenuti: kliknite mišem da biste otišli na dijalog postavki sa opcijama padajućeg menija Kada je malo prostora na disku (zadano), Svaki dan, svake sedmice abo Svaki mjesec.
Pročitajte također:
- Kako odabrati poslovni laptop: na primjeru uređaja Lenovo
- Sve o ažuriranom meniju Start u operativnom sistemu Windows 11
Skenirajte svoj računar sa Microsoft branitelj
Takozvani virusi i zlonamjerni softver mogu usporiti vaš računar. Najbolji način za borbu protiv njih je da ih spriječite da uđu na vaš računar pokretanjem i ažuriranjem vašeg anti-malware softvera. Windows 11 ima ugrađeni program Microsoft Defender, koji štiti sistem od mogućih napada, ali s vremena na vrijeme ipak vrijedi provjeriti da li je platforma zaražena. Za ovo, jednostavno u odjeljku Privatnost i sigurnost nađi Windows sigurnost i pritisnite dugme Brzo skeniranje.
Imate i naprednu opciju skeniranja zlonamjernog softvera, stoga budite strpljivi i s vremenom ćete dobiti rezultate skeniranja.
Pročitajte također: 11 razloga da instalirate Windows 11
Onemogućite Hyper-V platformu virtuelne mašine
Microsoft koristi virtuelizaciju u Windows 11 u scenarijima koji uključuju integritet koda zaštićen hipervizorom (HVCI), poznat i kao memorijski integritet, i platformu virtuelne mašine (VMP). Hyper-V platforma virtuelne mašine pruža osnovne usluge virtuelne mašine za Windows.
Igrači kojima je stalo do performansi mogu isključiti platformu virtuelne mašine, što ponekad može ometati igranje. To je prilično jednostavno za napraviti:
- Unesite frazu u polje za pretragu Uključite ili isključite Windows funkcije.
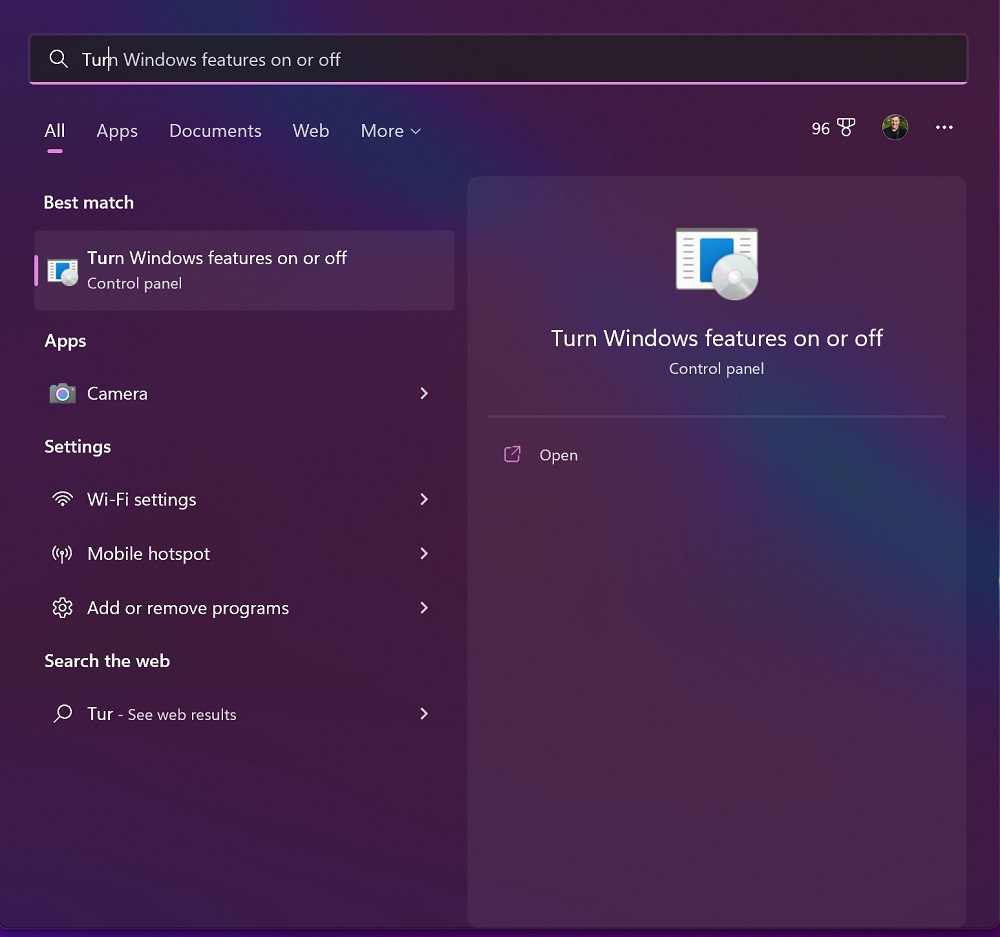
- Nakon toga pronađite na listi programa Platforma virtuelne mašine ili jednostavno Hyper-V, potvrdite okvir i kliknite OK.
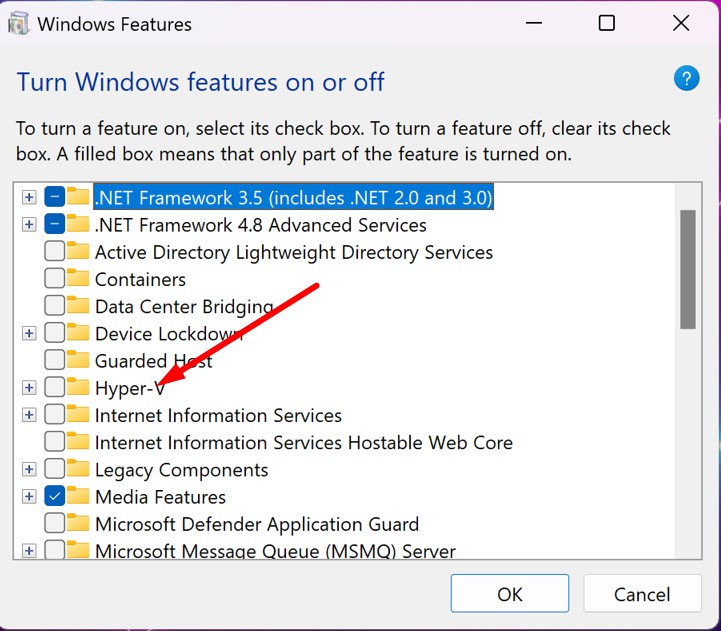
Pročitajte također:
- Kako koristiti portretni način rada u FaceTime-u na iPhoneu i iPadu
- Boosteroid cloud servis: Kako se maksimalno igrati s njim?
Onemogućite integritet memorije
Integritet memorije sprečava ulazak zlonamernog koda u vaš računar i osigurava da su svi drajveri učitani u operativni sistem potpisani i pouzdani. Ova funkcija je podrazumevano omogućena na svim novim Windows 11 uređajima. Međutim, može se onemogućiti radi poboljšanja performansi, posebno u igrama. Da biste to učinili, morate izvršiti nekoliko koraka:
- Unesite frazu u sistemsku tražilicu Izolacija jezgra i pritisnite ući.
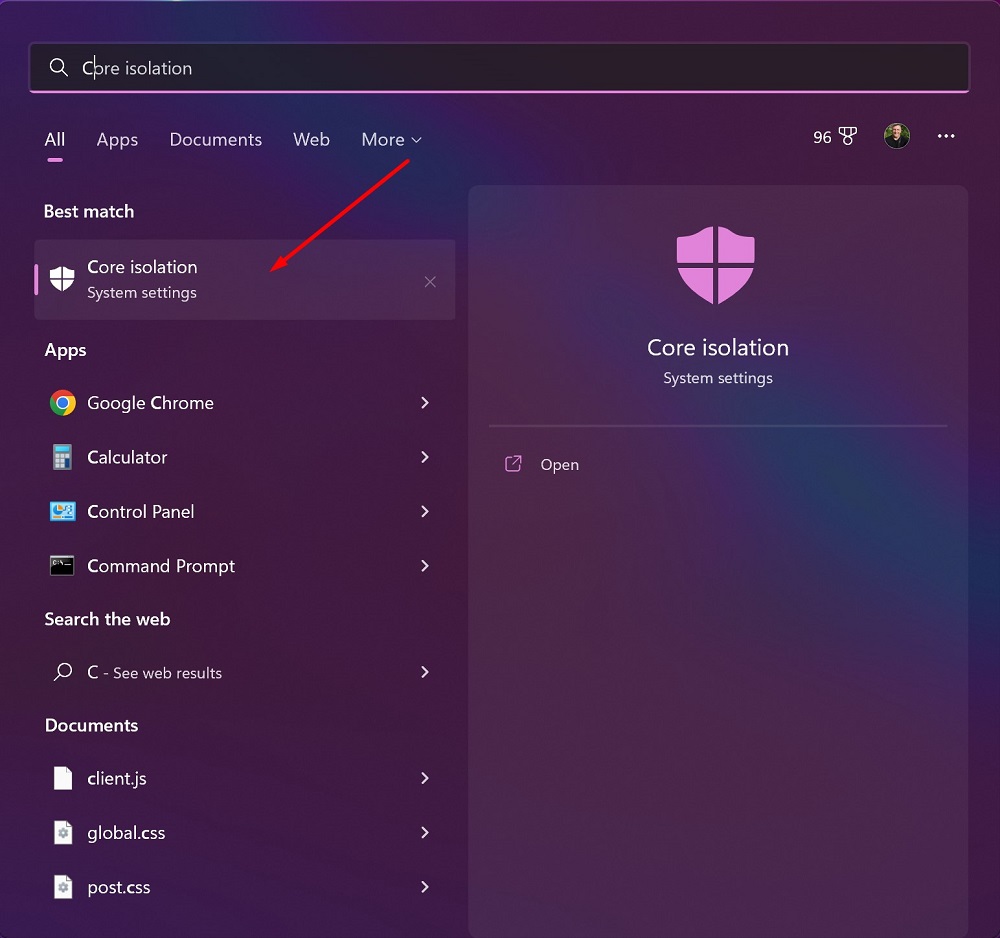
- Na stranici Izolacija jezgra (izolacija jezgra) isključite prekidač Integritet memorije. Možda ćete morati ponovo pokrenuti uređaj.
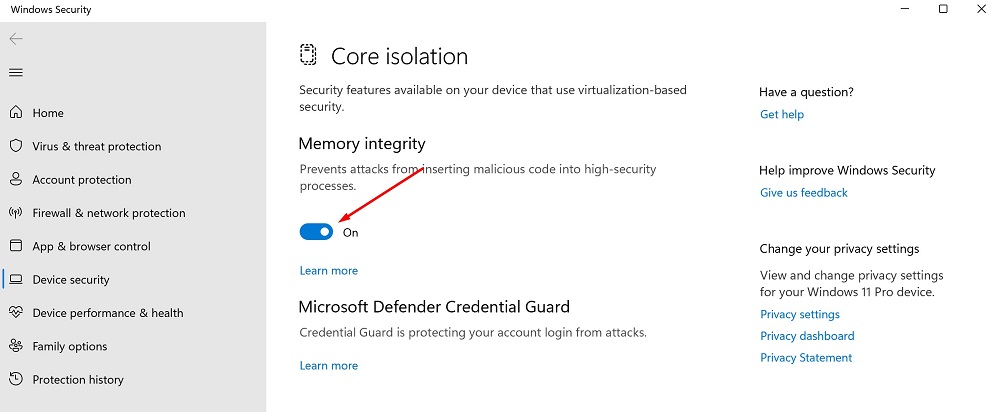
Međutim, trebali biste razmisliti o onemogućavanju ove funkcije jer se smanjuje sigurnost vašeg računala na mreži! Stoga, prije nego što ga isključite, preporučujem da pročitate o ovoj funkciji. Da biste to uradili, kliknite na vezu Više, koja se nalazi ispod samog prekidača Memory Integrity.
Pročitajte također: Kako onemogućiti SuperFetch u Windowsu 10/11?
Isključite vizuelne efekte
Windows 11 uključuje mnoge vizuelne elemente grafičkog interfejsa Fluent Design za održavanje modernog izgleda (kao što su animacije i efekti senki). Nažalost, oni koriste dodatne sistemske resurse i mogu usporiti vaš računar. Ovo je posebno tačno ako imate računar sa manje RAM-a. Međutim, svejedno ih možete onemogućiti, što će svakako ubrzati Windows 11. Da biste to učinili, idite na Postavke, gdje u posebnom dijelu Posebne karakteristike pronađite podjelu Vizuelni efekti, gdje mora biti isključen Efekti transparentnosti to Efekti animacije.
Onemogućavanje ova dva efekta će ubrzati Windows 11, ali će oduzeti mogućnost da neke pozadinske slike prozora učine blago prozirnim, tako da je na vama.
Pročitajte također: Kako instalirati besplatne HEVC kodeke na Windows 11 (za H.265 video)
Microsoft PC Manager: Windows sigurnosna provjera i optimizacija
Prije nekoliko dana pojavila se informacija o novom uslužnom programu Microsoft PC Manager. Ovo je nova aplikacija iz Microsoft, koji je još uvijek u beta statusu. Obećava optimizaciju performansi jednim klikom, potpuno skeniranje sistema, uklanjanje virusa i još mnogo toga.
Microsoft PC Manager donekle podsjeća na poznatu aplikaciju CCleaner i slične alate za optimizaciju sistema i ubrzanje igre.
PC Manager je dostupan za preuzimanje samo na Kineska verzija stranice Microsoft. Sama aplikacija je prikazana na engleskom, ali još nije jasno da li će osim kineskog i engleskog biti podržani i drugi jezici. Microsoft još nije dao nikakve izjave o ovom pitanju.
Da biste preuzeli program od 5 MB, možete koristiti funkciju prevođenja u pretraživaču ili jednostavno kliknite na prvo dugme na stranici. Program je testiran na Virustotalu, gdje je registrovan samo jedan lažno pozitivan.
Pregled Microsoft PCManager
Kada se PC Manager pokrene, prikazuje informacije o sistemu i nekoliko opcija. Prikazane informacije uključuju: korištenje sistemske memorije, privremene datoteke, raspoloživu memoriju, vrijeme posljednjeg pokretanja i broj pokrenutih procesa. Veze vode do funkcije ubrzanja i sigurnosne kartice. Dostupna je i veza za provjeru zdravlja i veza za upravljanje pohranom, procesima i automatskim pokretanjem aplikacija.
Kada idete na postavke (Postavke) primijetit ćete da je PC Manager konfigurisan da pokrene sistem i automatski ažurira. Obje opcije se mogu onemogućiti.
Prilikom odabira opcije pojačati potrošnja memorije se smanjuje i privremeni fajlovi se brišu.
Provjera zdravlja analizira sistem i daje preporuke. Skener se fokusira na tri oblasti: stavke za čišćenje, potencijalni problemi i programi za pokretanje. Nisu sve opcije dostupne prema zadanim postavkama. Na test sistemu, jedini problem koji je pronađen je to što Edge nije bio podrazumevani pretraživač na sistemu. Programi se zanemaruju prilikom provjere programa za pokretanje Microsoft.
Alat za upravljanje pohranom sličan je uslužnom programu za čišćenje diska u Windowsu o kojem sam pisao gore. Možete pokrenuti potpuno skeniranje sistema za čišćenje, upravljanje glomaznim datotekama na glavnom disku, podešavanje Kontrola memorije u programu Parametri abo Upravljanje programom (Upravljanje aplikacijama), koji je također povezan s programom Postavke.
Tokom dubinskog čišćenja se provjeravaju Basket to Sistemske keš memorije. Većina uređaja za čišćenje diskova podržava više funkcija od beta programa Microsoft.
U sekciji zacess Menadžment prikazani su procesi koje je korisnik pokrenuo. Svaki proces se prikazuje sa indikacijom korišćene memorije i mogućnošću njenog završetka.
Odjeljak Pokretanje aplikacija navodi programe trećih strana koji počinju sa sistemom - ovdje možete onemogućiti automatsko pokretanje. Opet, programi Microsoft, kao što su OneDrive ili Edge, nisu uključeni u ovu listu.
Na kartici Sigurnost predstavljene su opcije za pokretanje skeniranja, provjeru ažuriranja za Windows i zaštitu pretraživača (Zaštita pretraživača). Zaštita pretraživača, opet, nudi mogućnost promjene zadanog pretraživača. Edge je naveden kao preporučena opcija, ali su dostupni i drugi instalirani pretraživači.
Sigurnosno skeniranje provjerava različite oblasti sistema, uključujući ekstenzije pretraživača, pokrenute programe, ključne sistemske lokacije i drajvere. Skeniranje traje neko vrijeme i na kraju nudi prijedloge koji mogu poboljšati sigurnost sistema.
Budući da je aplikacija u beta statusu, korisnici za sada mogu odvojiti vrijeme da je instaliraju Microsoft neće ga zvanično objaviti. Ali već je jasno da kompanija pokušava pomoći korisnicima koliko god je to moguće.
Možda će vam moji savjeti pomoći da efikasno ubrzate rad Windows 11. U svakom slučaju, takve radnje će doprinijeti boljem radnom iskustvu, optimizirati operativni sistem i pomoći vam da uživate u radnom procesu ili procesu igre bez da vas ometaju strani sistemi. akcije.
Pročitajte također:
- Microsoft Build 2022: sažetak najvažnije konferencije za programere
- Windows 11 je zvanično predstavljen: Sve što trebate znati
Ako želite pomoći Ukrajini u borbi protiv ruskih okupatora, najbolji način da to učinite je da donirate Oružanim snagama Ukrajine putem Savelife ili preko službene stranice NBU.